ご訪問ありがとうございます。
Googleシートマスターのひろしです。
前回

今回は、とっても価値の高い方法をお伝えします。

これを知ることであなたは、
CSVファイルを読み込んだ際に文字化けしても冷静に対処できます。
逆に、知らないと

なんだかわからない
と、プチパニックに陥ってしまうおそれがあります。
なので、サクッとマスターして

あれ?せっかくUTF-8にしたのになぜに文字化け?

あー、それは、BOMがないからだね。
大丈夫、BOMをつければいいだけだよ。
と答えてあげてください。
ExcelでCSVファイルを読み込んだ際に、
こんな風に化けている場合があります。
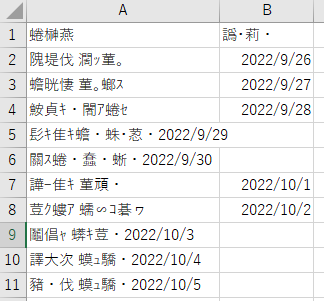
メモ帳で文字化けを回避する方法
Step1.
①左下に「notep(Notepadの先頭5文字)」まで入力し
②「メモ帳」をクリックします。
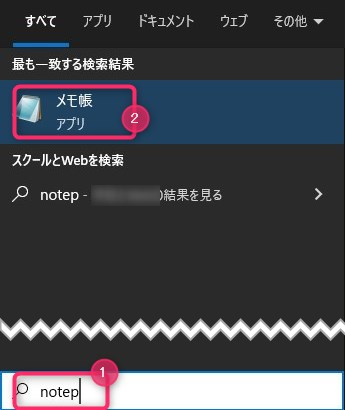
Step2.
①Excelで文字化けした(UTF-8の)CSVファイルを読み込みます。
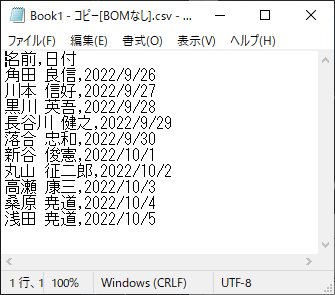
Step3.
①「ファイル(F)」ー「名前を付けて保存(A)…」をクリックします。
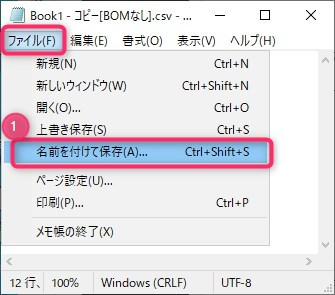
Step4.
①適当なファイル名に変更(そのままでもかまいません)します。
②「UTF-8(BOM付き)」を選択します。
③「保存(S)」をクリックします。

これでOKです。
Excelで読み込むと
ジャーン
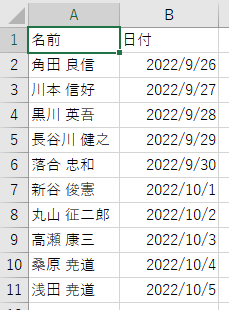
なぜ文字化けするのか
BOMというのは、Byte Order Markの略で、
Unicodeで符号化したテキストの先頭に付与される
数バイトのデータのことです。
BOMがなくてもメモ帳は自動的に判別してくれるの
ですが、Excelは、BOMがないと文字化けしてしまうのです。
なので、一旦メモ帳で読み込み「BOM付き」で
保存すればOKというわけです。
ちなみに、GoogleスプレッドシートからCSV出力する際に化けない方法です。

最後までご覧いただきありがとうございます。
つぎはこちら



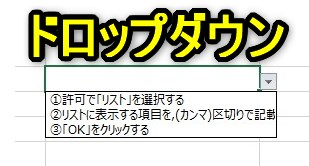
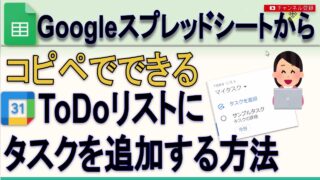









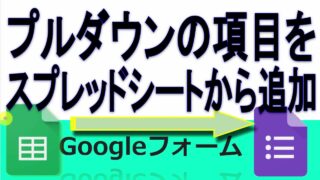


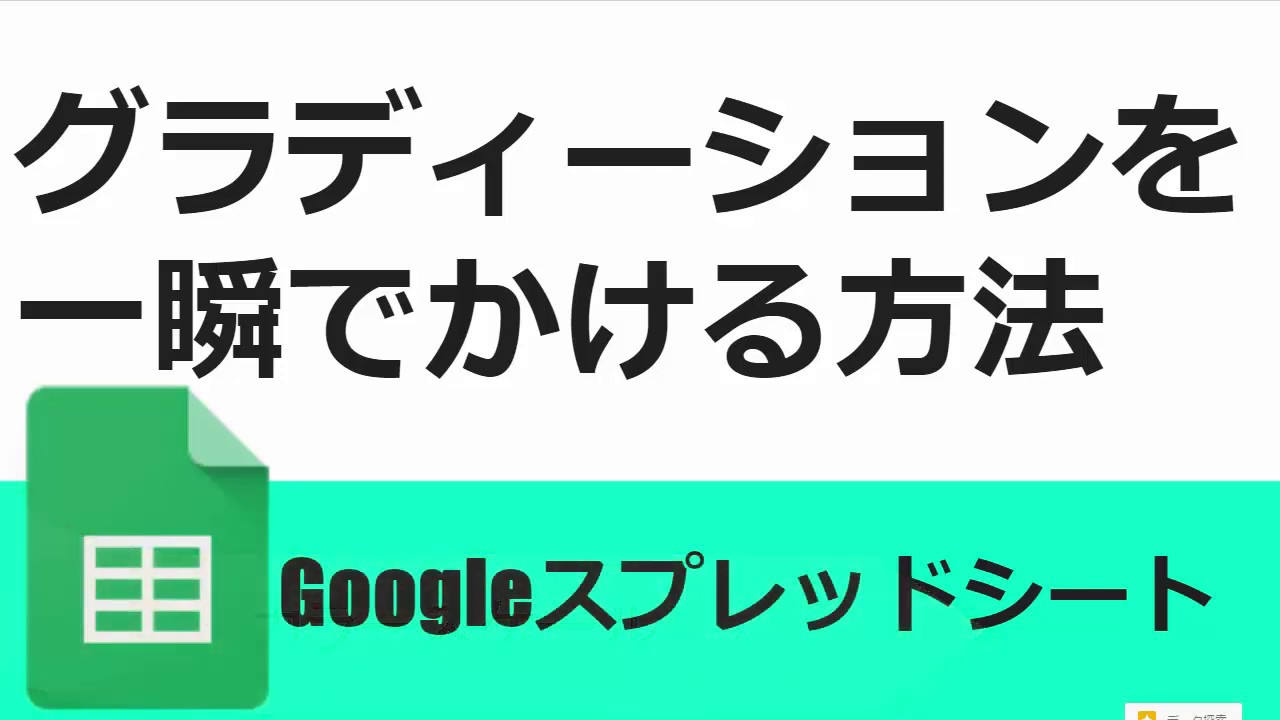




コメント