ご訪問ありがとうございます。
Googleシートマスターのひろしです。
前回
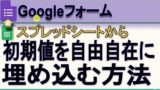
今回は、とっても価値の高い方法をお伝えします。

これを知ることであなたは、
- 編集権がないGoogleフォームに初期値を自由自在に埋め込むことができるようになります。
- 毎日同じようなフォームを送る場合大活躍します。
 逆に、知らないと
逆に、知らないと
毎日同じような内容を毎日同じように選択して
ムダな時間を費やす毎日が続きます。
なので、サクッとマスターして
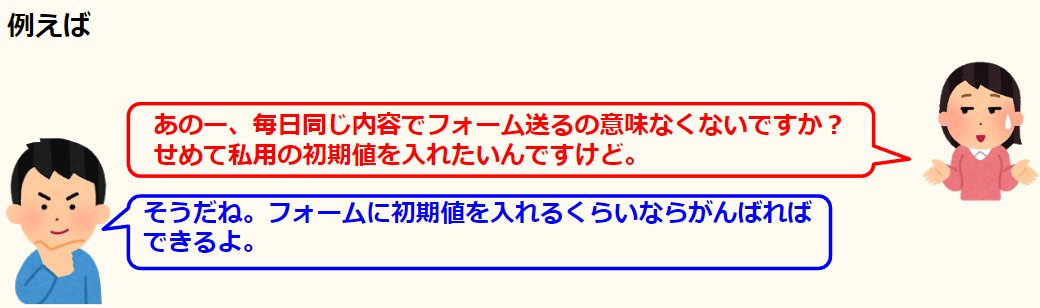
と答えてあげてください。
動画はこちら
シートはこちら
*クリックすることでシートが開きます。(コピーしてお使いください)
シート作成方法
Step1.
①フォームのURLをコピーします。
②A1セルにペースト(貼り付け)します。
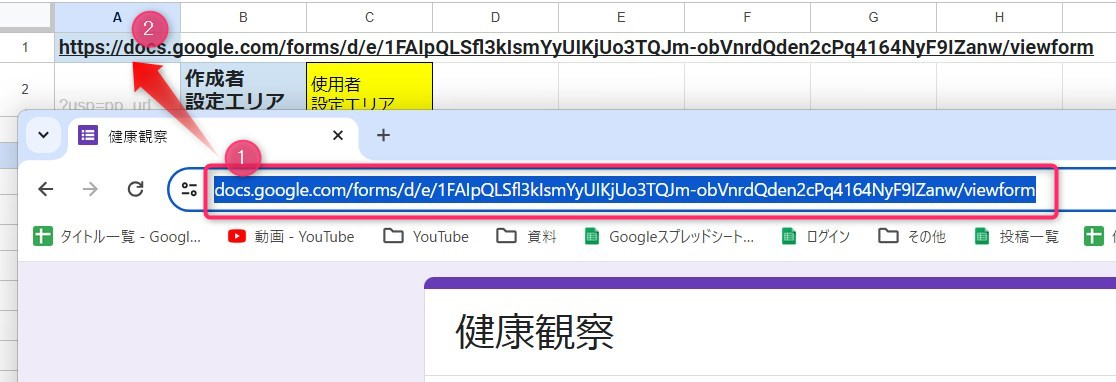
Step2.
①フォームの項目数をB6セルに入力します。
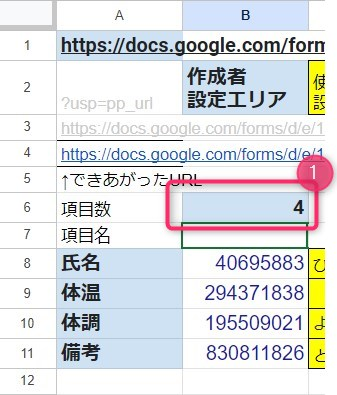
Step3.
①フォームの項目をすべてA8、A9、、、セルにコピペします。
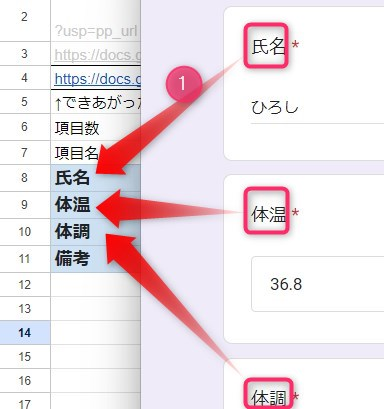
Step4.
①画面を右をクリックします。
②「ページのソースを表示」をクリックします。
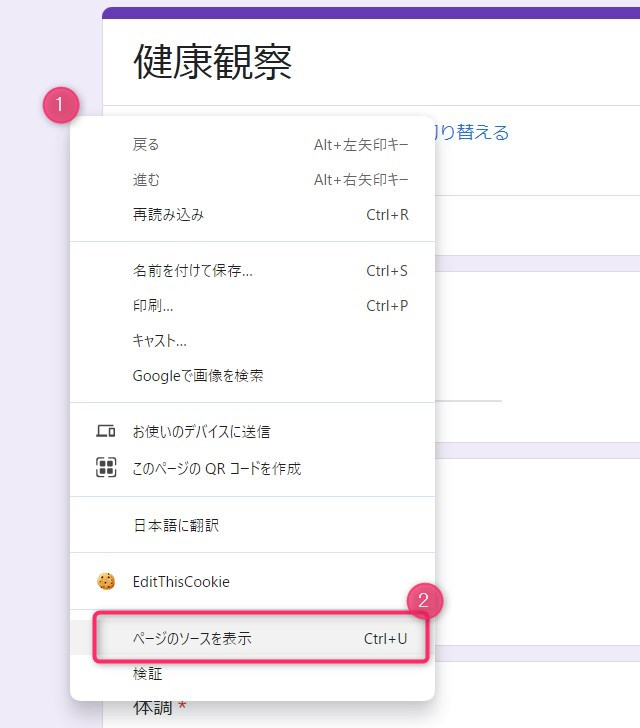
Step5.
①「行を折り返す」をクリックします。
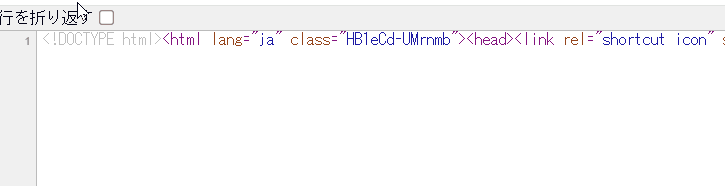
訳の分からない文字列が一杯出できてびっくりしたかもしれません。
大丈夫です。落ち着いてください。
Step6.
①「Ctrl+F」をクリックします。
②項目名をペーストします。
③1番目の検索結果(1/5の表示)の少し後の[]内の数字をコピーします。
④該当するセル(B8以降)に貼り付けます。
⑤項目数分①~④を繰り返します。
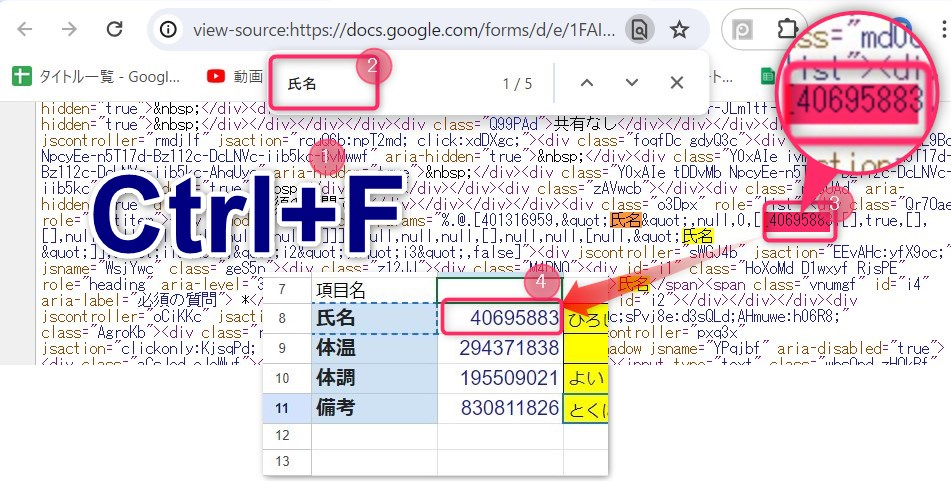
これでテンプレシートができあがりました。
初期値の入力と表示
Step1.
①「C8,C9,,,,」に初期値を入力します。
②A4セルをクリックしリンクをクリックします。
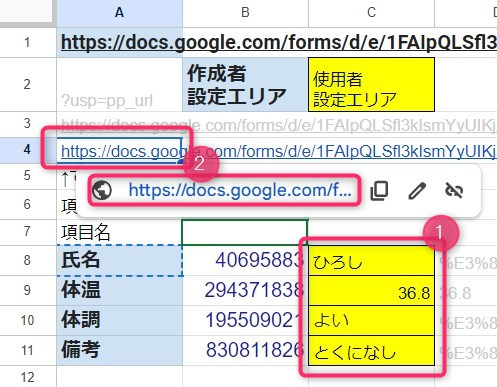
※12行目以降を使用する場合は、D列をオートフィルで増やしてください。
初期値入りのGoogleフォームが表示されます。
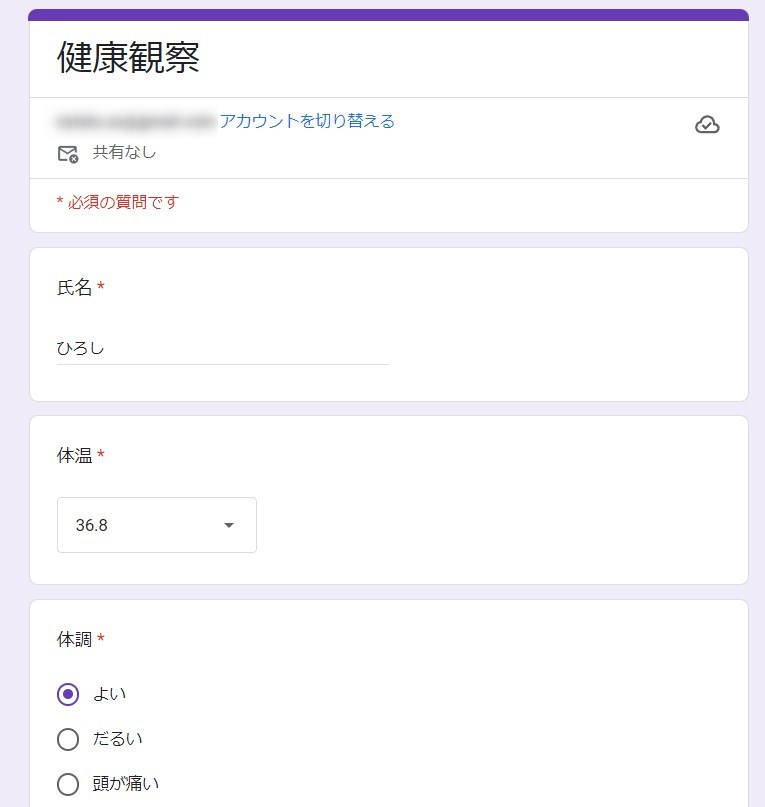
ポイント
日付や時間を指定する場合は、”(ダブルクォーテーション)でくくります。
例) 2023/11/17の場合
=”2023/11/17″
と入力します。
これで、あなたのGoogleフォームへのルーチンワークが格段にスピードアップします。
Googleフォーム以外の場合もしくは、曜日によって
処理を変更する場合はこちら↓
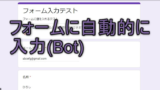
最後までご覧いただきありがとうございます。
つぎはこちら
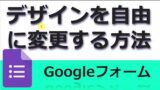


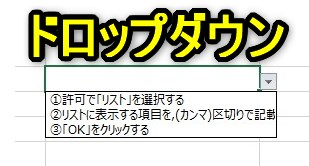




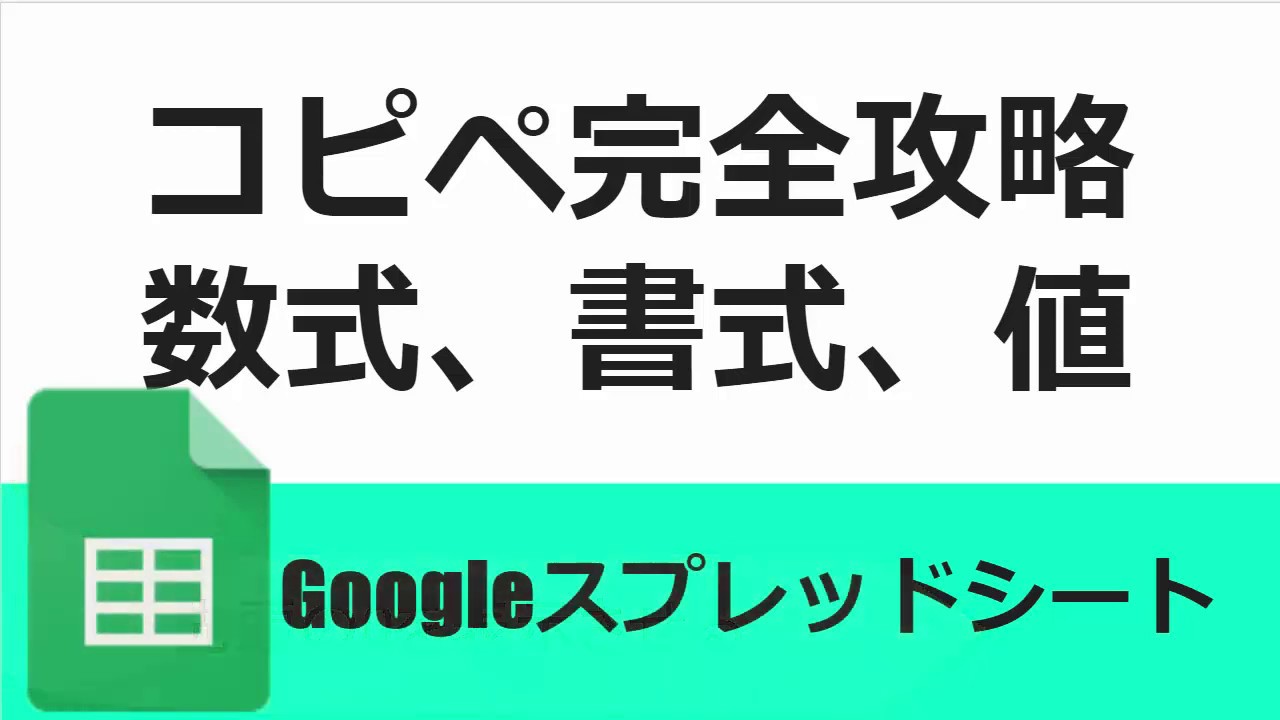
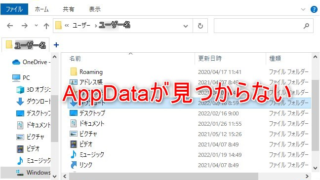

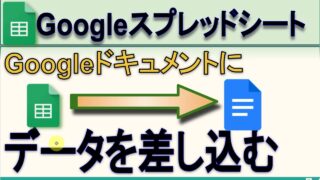



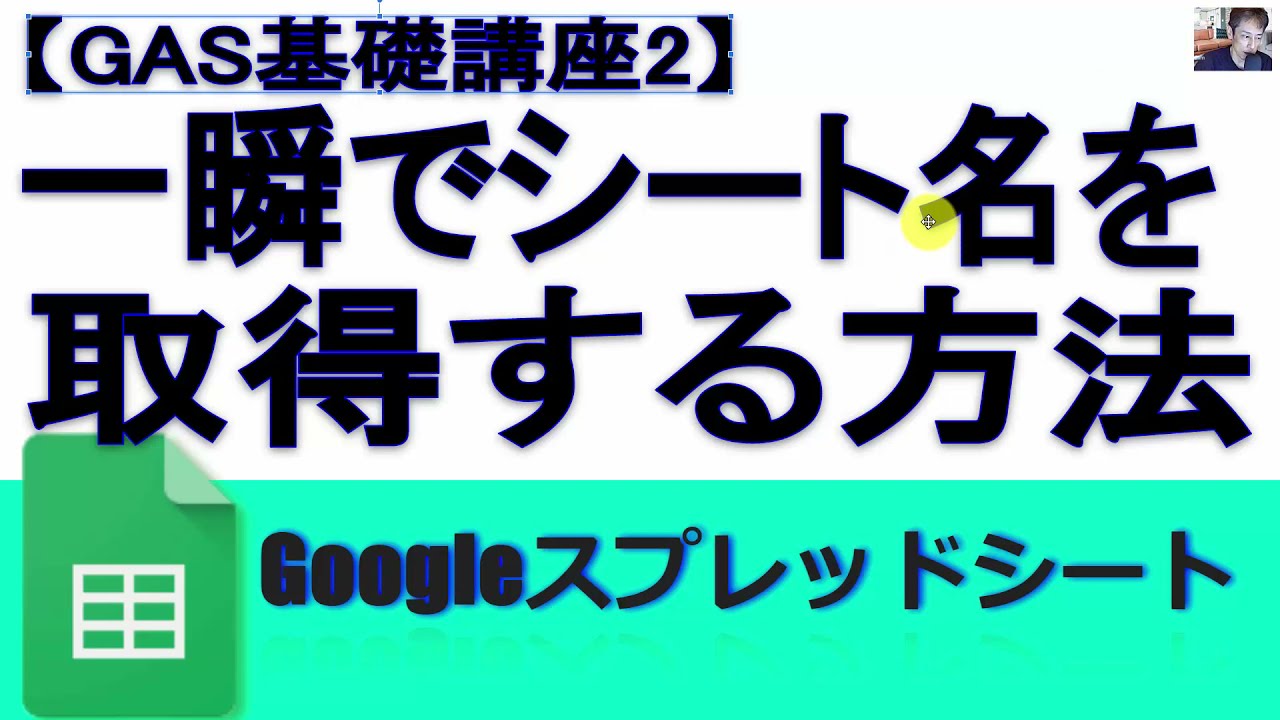



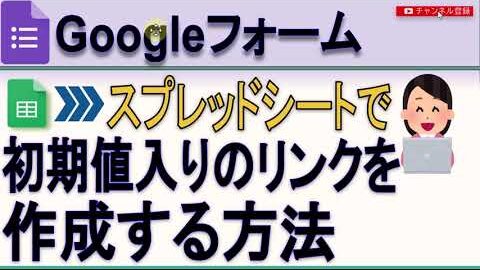
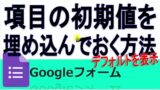
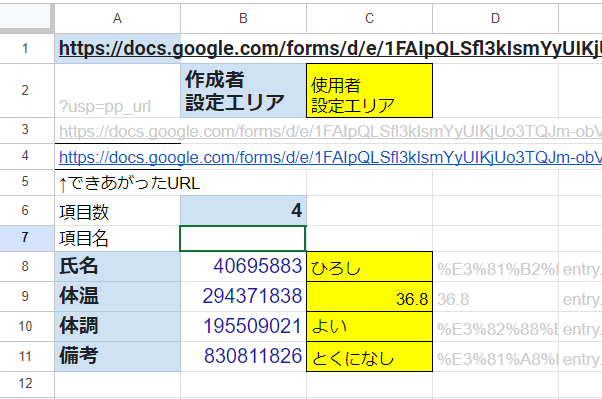


コメント