ご訪問ありがとうございます。
Googleシートマスターのひろしです。
前回
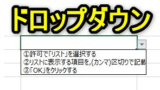
Excel365 プルダウンリスト(ドロップダウン)を作成する方法
Excel365におけるプルダウンリストの作成方法についてお伝えします。
今回は、とっても価値の高い方法をお伝えします。

これを知ることであなたは、
- ドロップダウンリストを手軽に作成できるようになります。
- ドロップダウンリストに項目を追加しても自動的に追加されます。
なので、サクッとマスターして
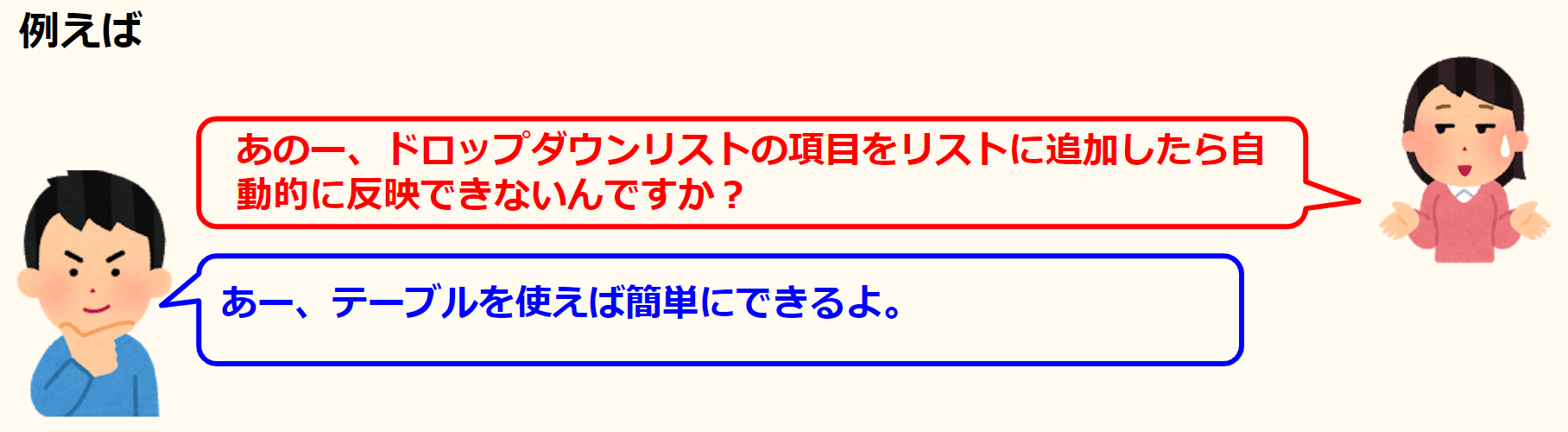
と答えてあげてください。
動画はこちら
Excel ドロップダウンリストの項目を自動的に追加する方法
シート
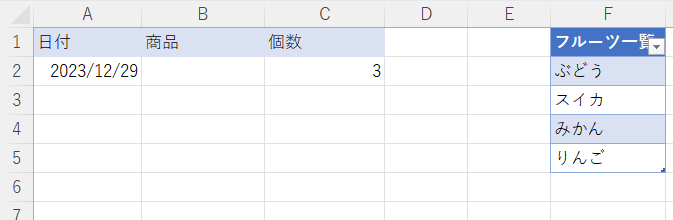
ポイント
ドロップダウンリストにテーブル範囲を指定すれば
後は、自動的にドロップダウンのリストがテーブルの範囲に連動します。
テーブルの作成
テーブルを作成するには、範囲内の任意のセルを選択した状態で
Ctrl+Tでテーブルになります
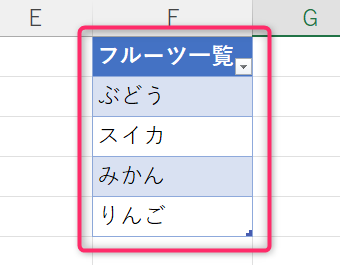
ドロップダウンの設定
Step1.
①ドロップダウンを設定するセルを選択します。
Step2.
①「データ」をクリックします。
②「データの入力規則(V)…」をクリックします。
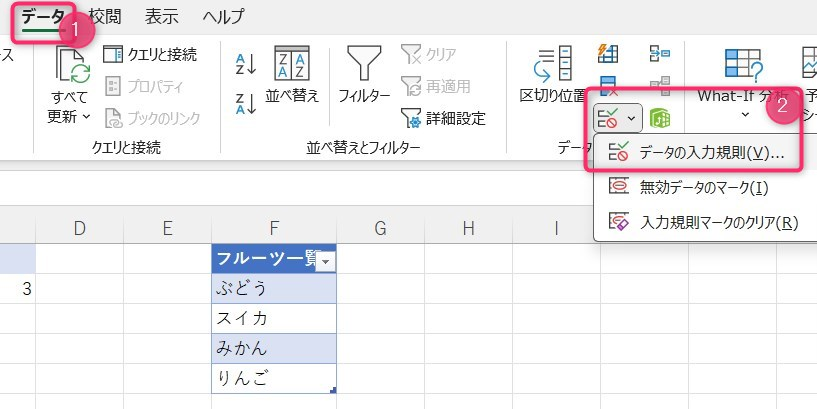
Step3.
①「入力値の種類(A)」で「リスト」を選択します。
②「↑」をクリックします。
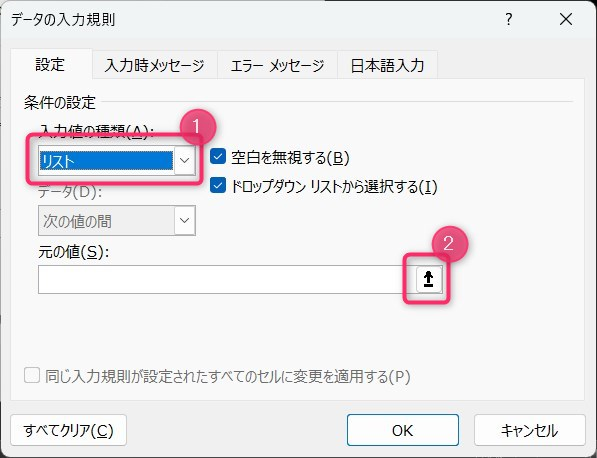
Step4.
①テーブルに設定した範囲を選択します。
② Enterキーを押します。
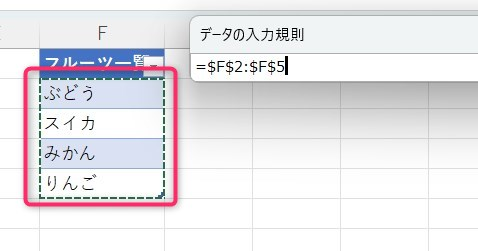
Step5.
①「OK」をクリックします。
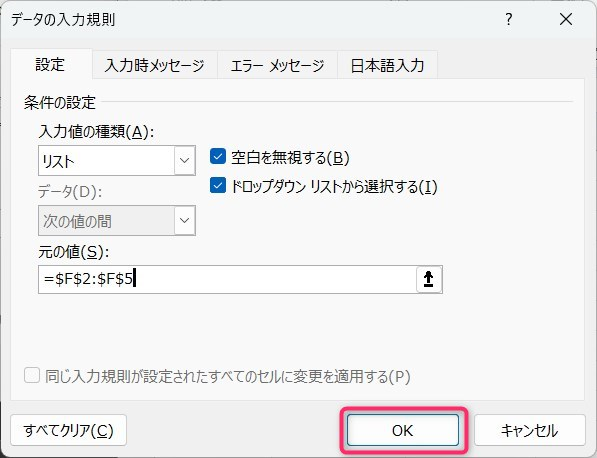
これで、テーブルの値に連動してドロップダウンリストが変更されます。
最後までご覧いただきありがとうございます。
つぎはこちら

【VBA】ExcelでQRコードを表示させる方法
Excelで手軽に(?)QRコードを表示させることができるようになります。

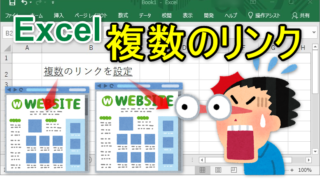


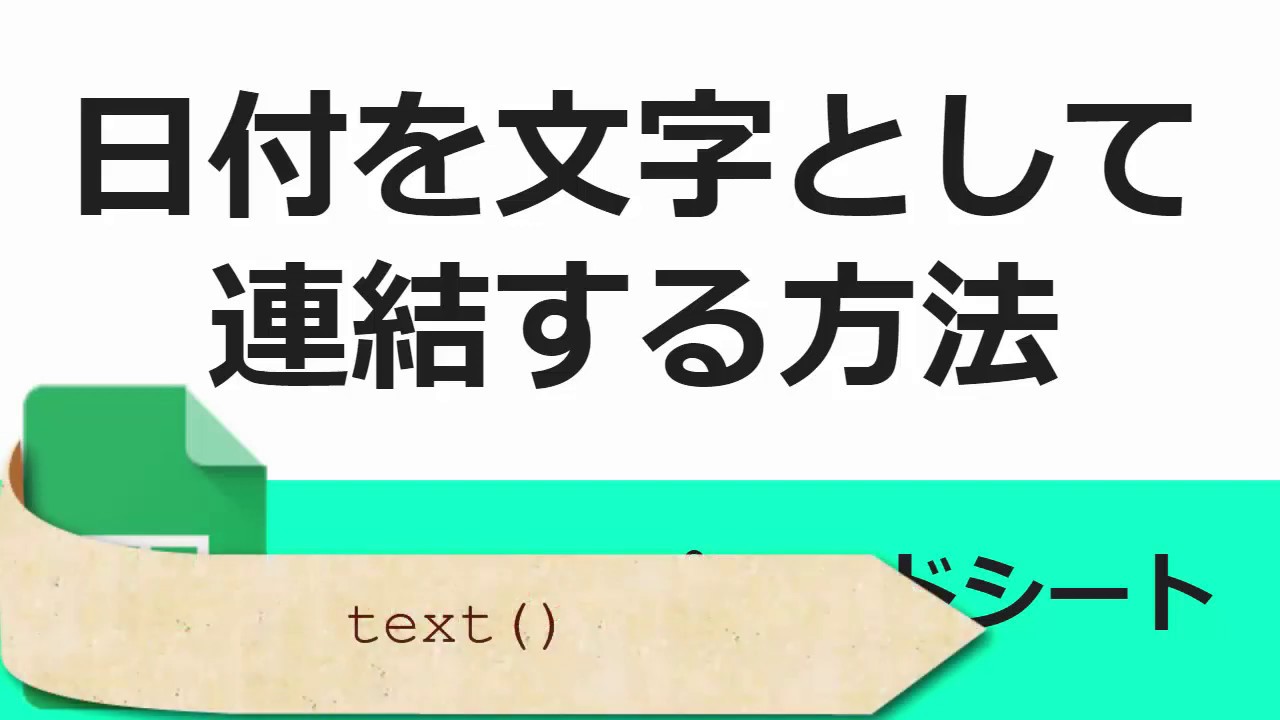





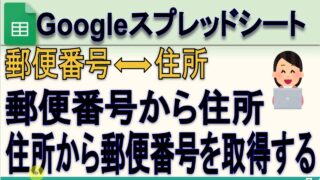





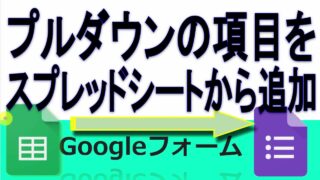
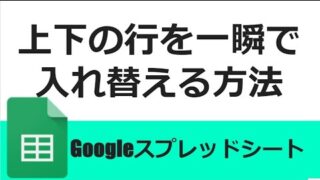



コメント