ご訪問ありがとうございます。
Googleシートマスターのひろしです。
前回

今回は、とっても価値の高い方法をお伝えします。

これを知ることであなたは、
- DATE,SEQUENCE,Arrayformula関数、条件付き書式の基本的な使い方がわかります。
- 動画に沿ってやることでガントチャートができあがります。
なので、サクッとマスターして

と答えてあげてください。
動画はこちら
シートはこちら
枠線のみ

*クリックすることでシートが開きます。(コピーしてご利用ください )
完成形
*クリックすることでシートが開きます。(コピーしてお使いください)
ポイント
プルダウンの作成
担当者を名前付き範囲にする
プルダウンを作成するときは、あらかじめプルダウンの項目を名前付き範囲に
しておくと便利です。とくに今回のように2箇所以上でプルダウンを設定するので
まず、プルダウンの項目を名前付き範囲に設定します。
プルダウンを矢印にする
デフォルトの表示スタイルだと幅が狭くて文字列が表示されません。
なので、表示スタイルを「矢印」にします。
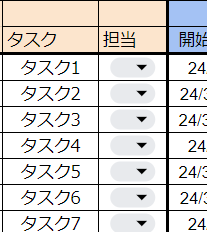
Step1.
①「詳細オプション」をクリックします。
②「矢印」をクリックします。
③「完了」をクリックします。
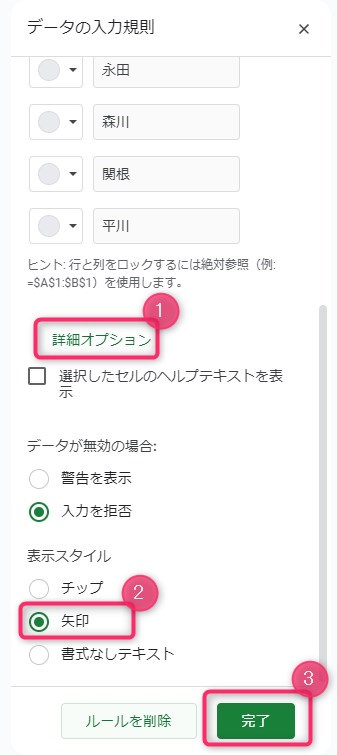
これで表示されます

日付をカレンダーから入力するように設定する
日付をカレンダーから入力するようにするには、日付部分の入力規則を設定します。
これは、範囲を選択し、条件を「有効な日付」に設定すればOKです。
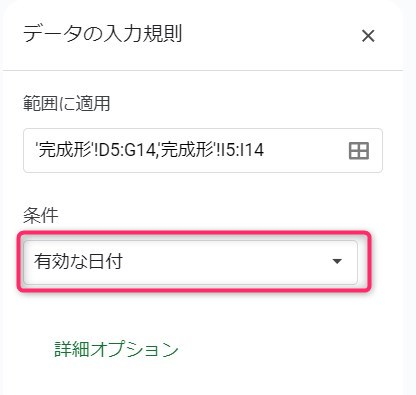
カレンダーの日付を表示
1,2,3,….の数字は、単なる数字ではなく日付にします。
下記の場合は、2024年4月1日を1、2024年4月2日を2と表示されるように設定します。

2024年4月1日は、DATE関数を使用します。
例)
=DATE(2024,4,1)
さらに31日分を埋めるためにSEQUENCE関数を使用します。
SEQUENCE関数で開始値を1日の日付、列数を31とすれば1ヶ月分の日付が出来上がります。
例)
=SEQUENCE(1,31,date($D$1,$F$1,1))
表示形式の変更
日のみを表示させるので表示形式を以下のようにします。
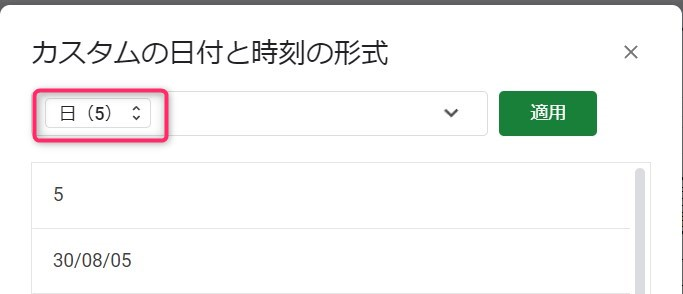
曜日を表示
曜日はTEXT関数を使用します。
更にArrayformulaを使用することで一気に入力できます。
=ArrayFormula(text(J3:AN3,”ddd”))
色を付けていく
条件付き書式で色を付けていきます。
条件付き書式はTRUEとなるセルに色がつきます。
なので起点となるセルからオートフィルで条件が満たされる式を作成すれば
あとは、範囲を指定してカスタム数式に指定するだけです。
例)

| 色を付けていく |
日は行を固定、確認日は列を固定
|
| 確認日 |
=J$3=$I5
|
| 予定日 |
=AND(J$3>=$D5,J$3<=$E5)
|
| 実績日 |
=AND(J$3>=$F5,J$3<=$G5)
|
お疲れ様でした。
わからないとこところは、動画を止めるなり、速度を遅くするなりして
見返してみてください。
それでもわからなければ、動画のわからなくなった位置(分秒)を明記の上
ご質問ください。
最後までご覧いただきありがとうございます。
つぎはこちら

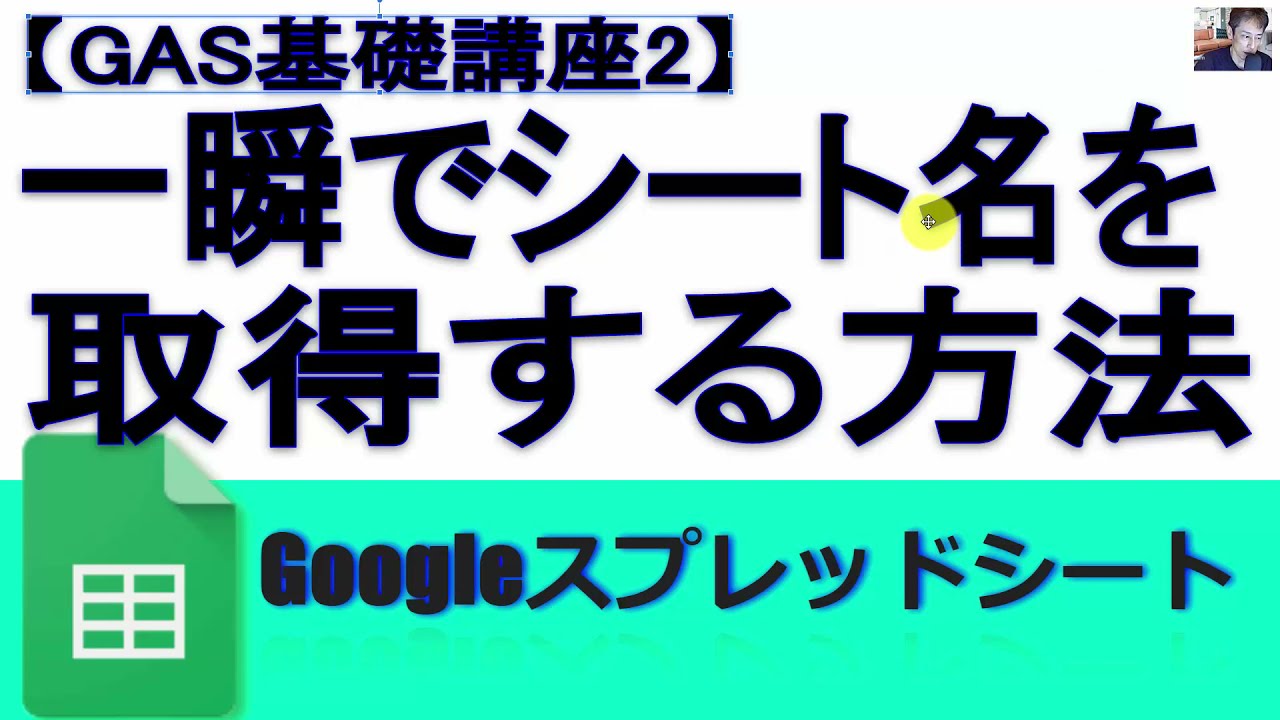






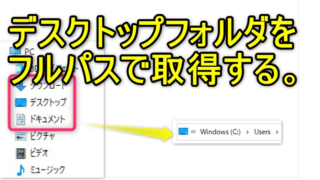
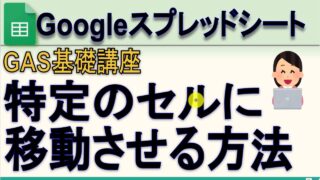
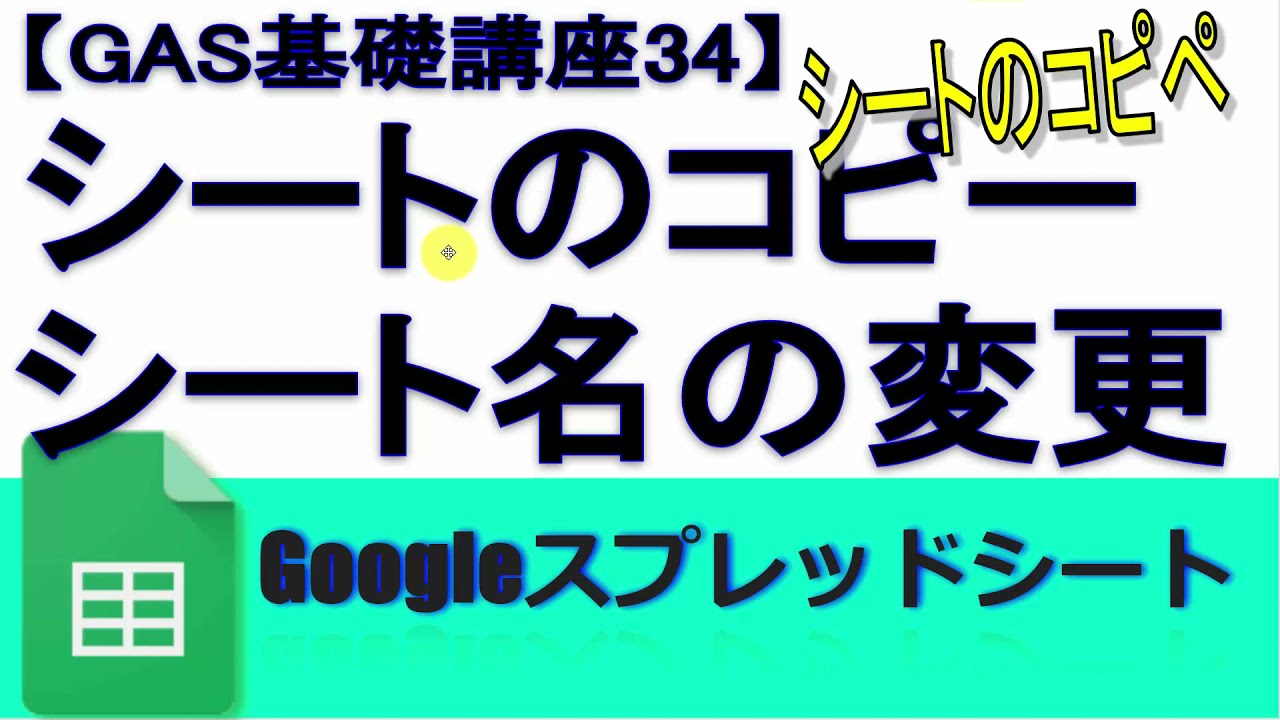

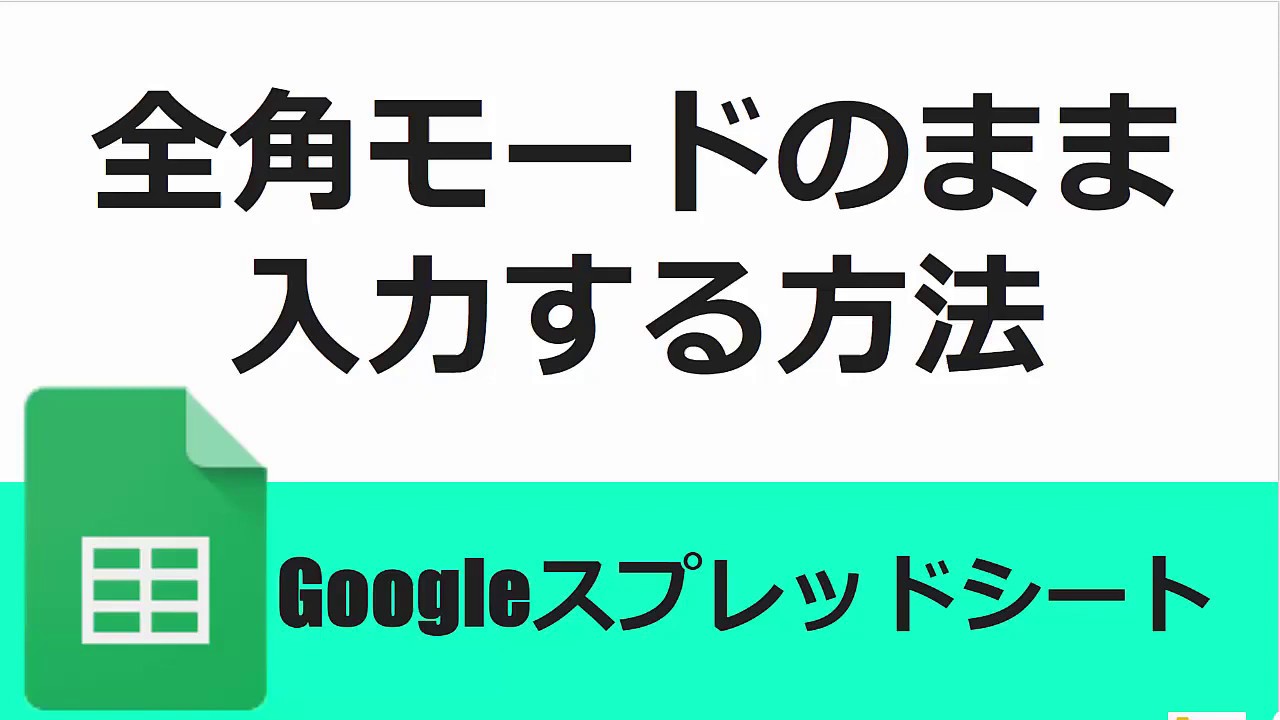









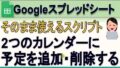
コメント