ご訪問ありがとうございます。
Googleシートマスターのひろしです。
前回

今回は、とっても価値の高い方法をお伝えします。

これを知ることであなたは、
- あなたのPCのAppDataフォルダがどこにあるかがわかります。
- さらにそれらのフォルダを一瞬で開くことができます。

逆に、知らないと
チンタラ、チンタラ、エクスプローラーから辿り
あなた:「あれ?AppDataがない」
あなた:「あー、ここをチェクするのか。」
的なことを毎回行う必要があります。
なので、サクッとマスターして
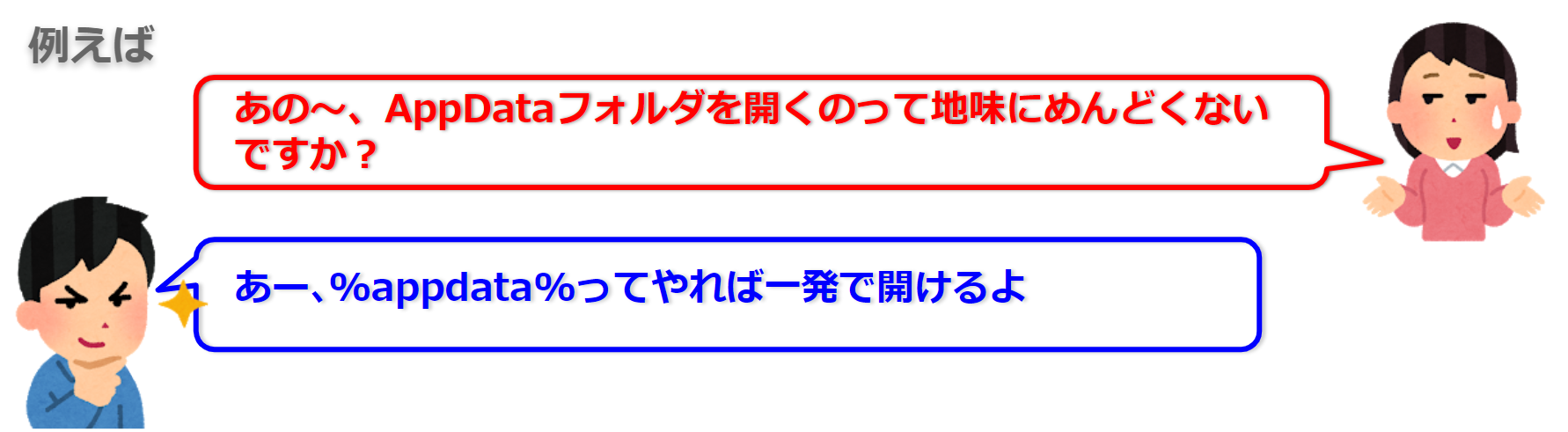
と答えてあげてください。
動画はこちら
AppDataフォルを開く方法
アプリに障害が発生してググると
そのアプリのAppDataフォルダの
ファイルに対して操作を求められることがあります。
C:\Users\{ユーザー名}\AppData\{アプリケーション名}
しかしながら、エクスプローラーを開いても
AppDataフォルダが見つかりません。
エクスプローラーは、Windows+Eで開きます。
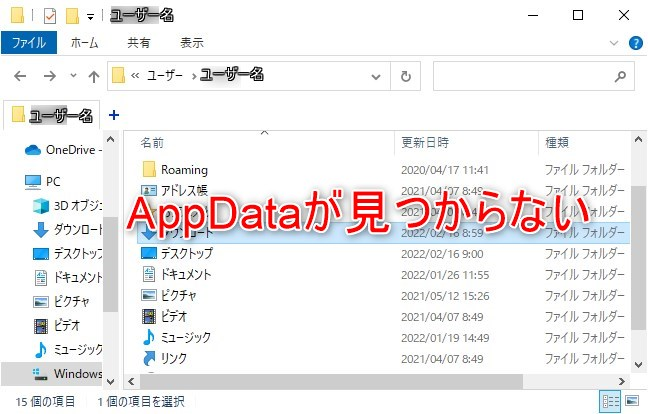
これでどうするかというと
①「表示」ー②「隠しファイル」のチェックボックスをクリックする
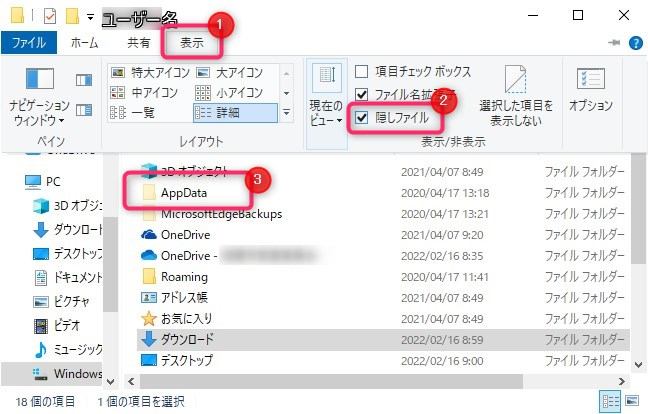
これで③ AppDataが表示されます。
で、今回は、これらの操作をショートカットする方法です。
AppDataフォルダを一瞬で開く
それは、エクスプローラーのアドレスバーに
%appdata%(大文字小文字の区別なし)「Enter」と
入力すればOKです。
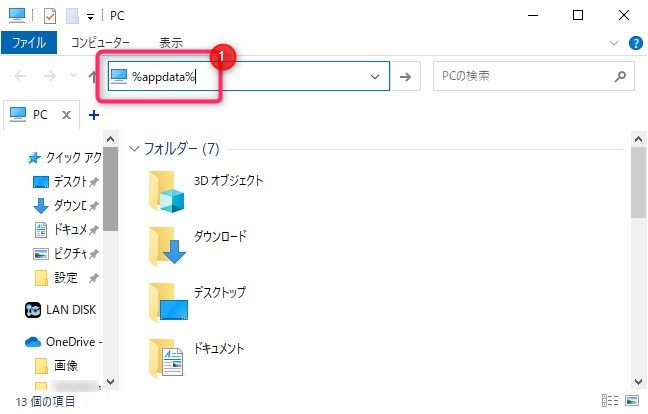
これで、一気に「AppData\Roaming」フォルダまで遷移します。
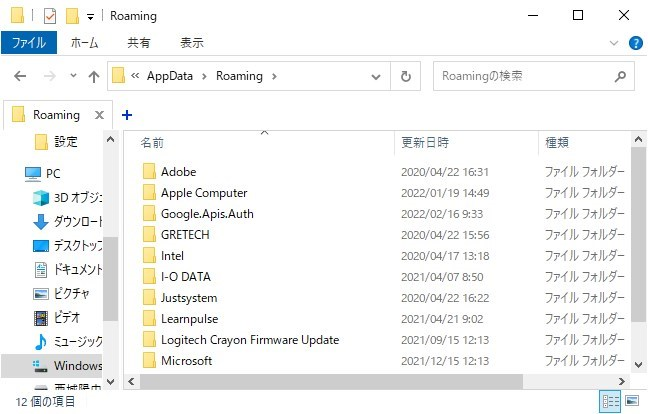
マインドセットします。
アドレスバーに%appdata%と入力することで、爆速で遷移する
これであれば、「隠しファイル」の設定を
変更することなくAppDataフォルダに遷移できるで
とても楽です。
ちなみに%localappdata%だと
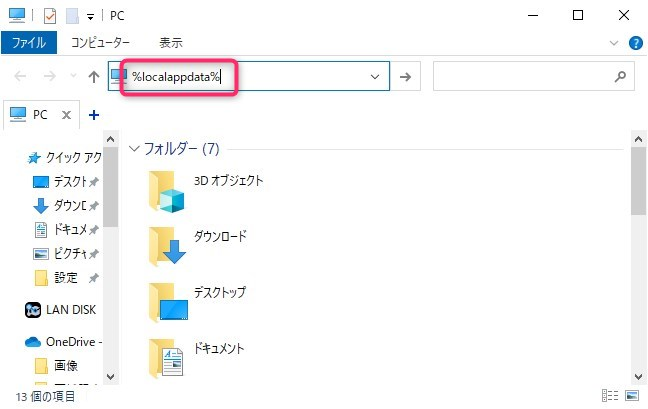
C:\Users\{ユーザー名}\AppData\Local\に遷移します。
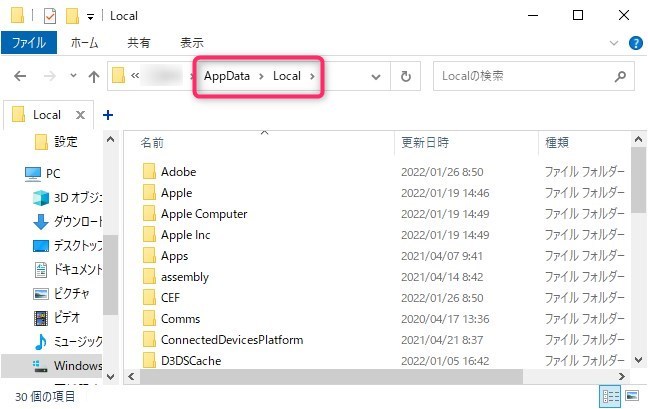
では、今回のGoogleシートマスターへの究極の方法です。
エクスプローラーを開く
Step2.
アドレスバーに「%appdata%」と入力する
Step3.
「AppData\Roaming」フォルダまで遷移したことを確認する
では、早速、エクスプローラーを起動してください
今すぐです。
最後までご覧いただきありがとうございます。
つぎはこちら
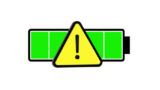





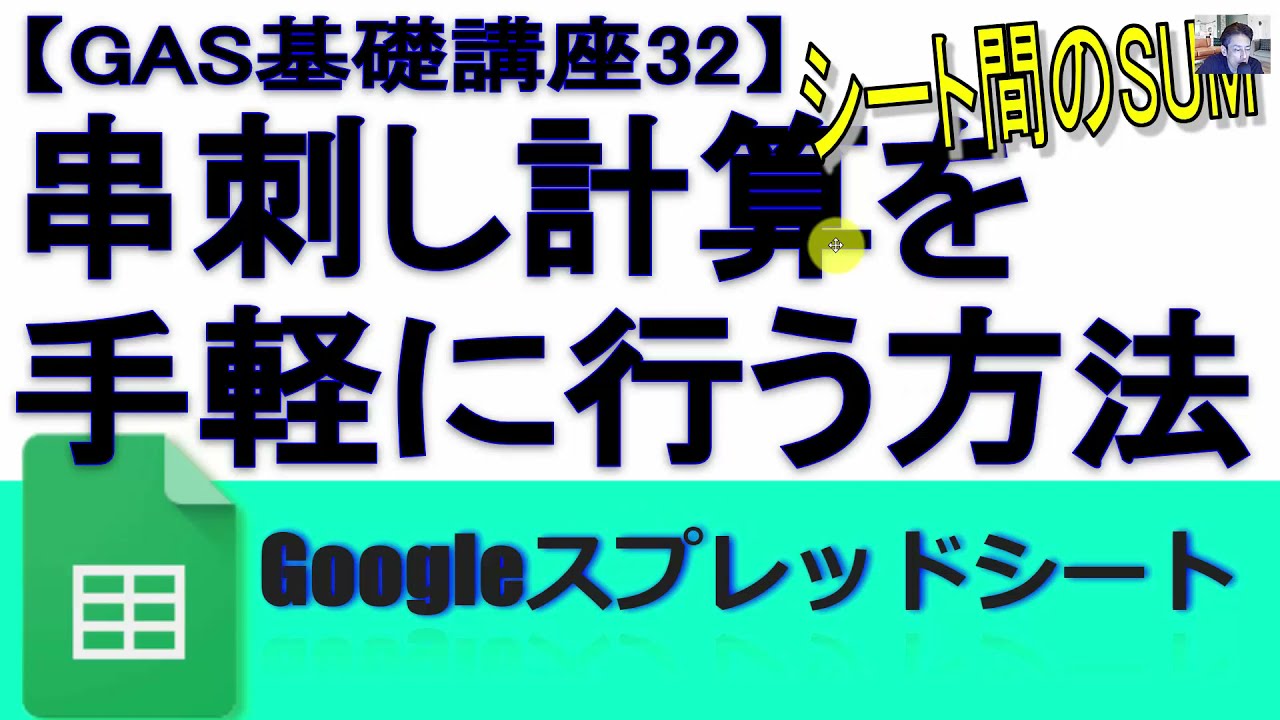



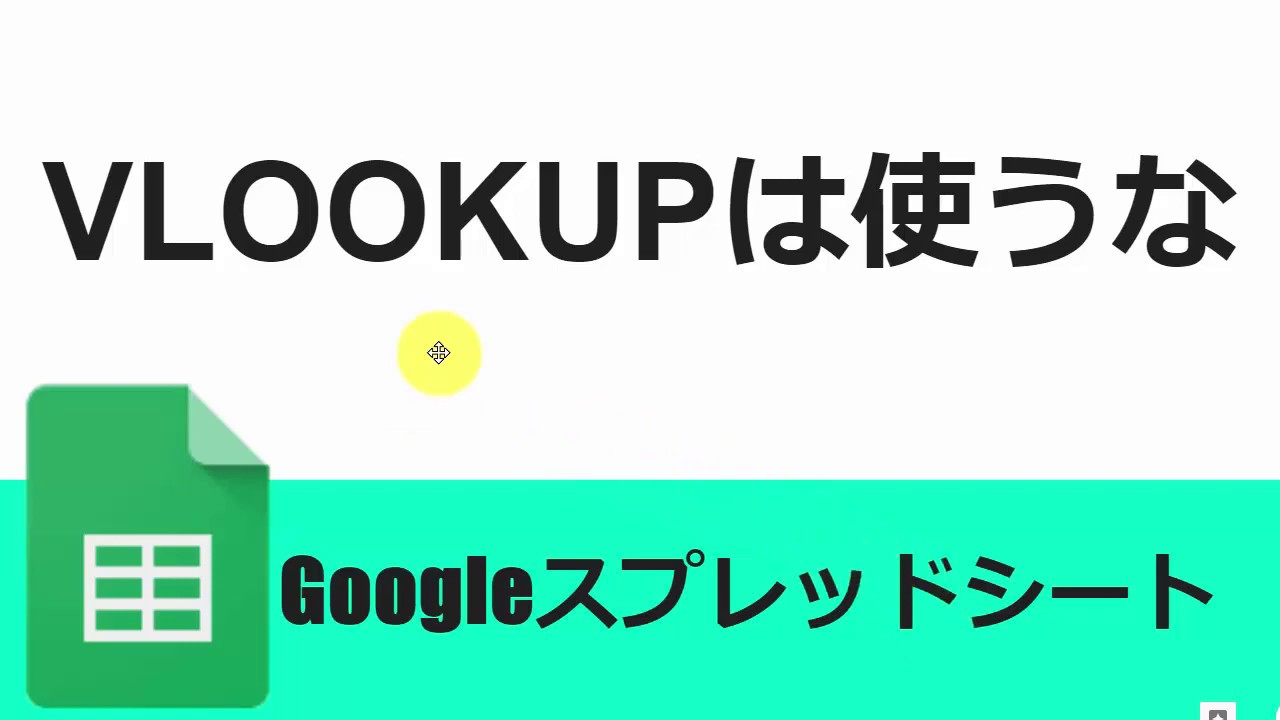

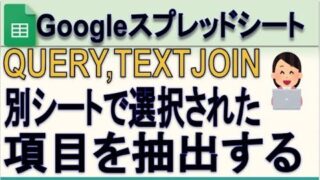
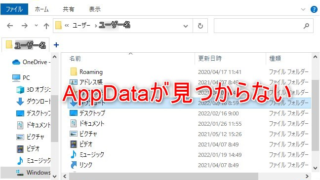

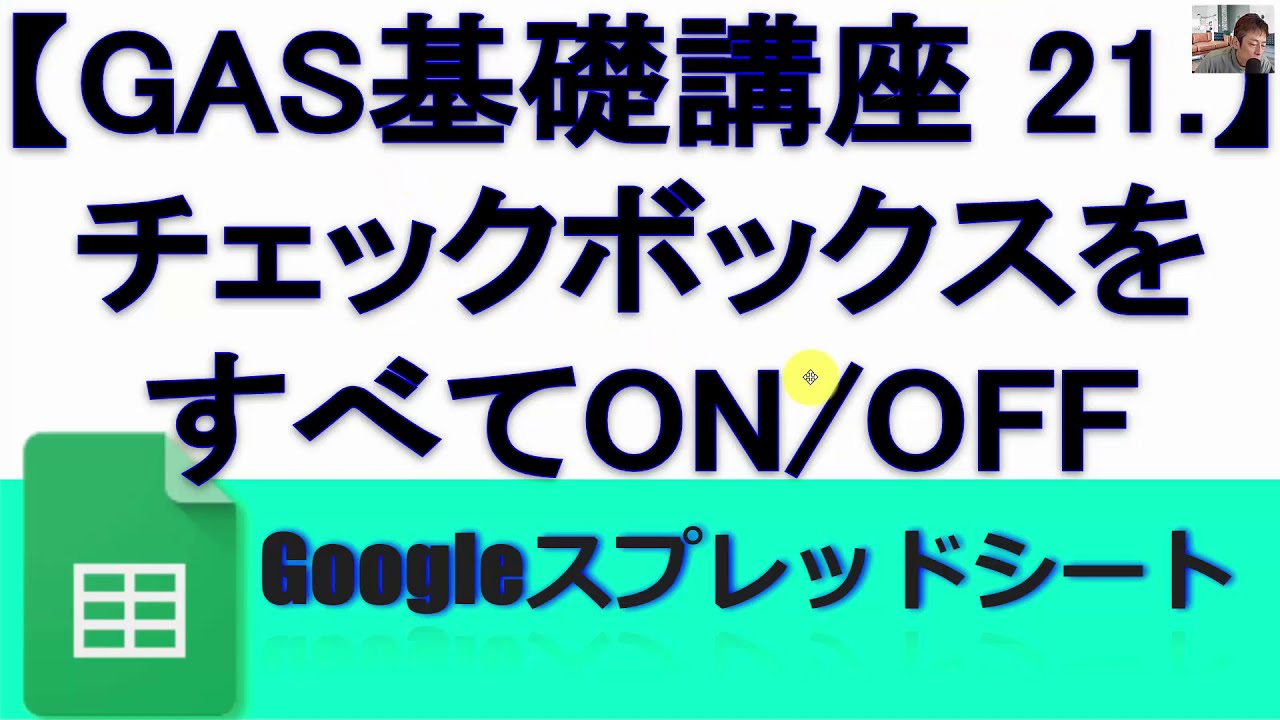


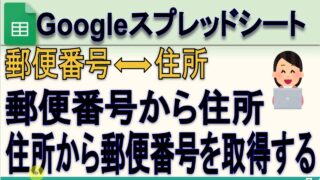

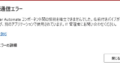
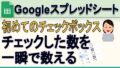
コメント