ご訪問ありがとうございます。
Googleシートマスターのひろしです。
前回

今回は、とっても価値の高い方法をお伝えします。

これを知ることであなたは、
- 自分のファイルに対して閲覧モードに(ロック)することができます。
- 誤って変更するリスクを減らすことができます。
なので、サクッとマスターして
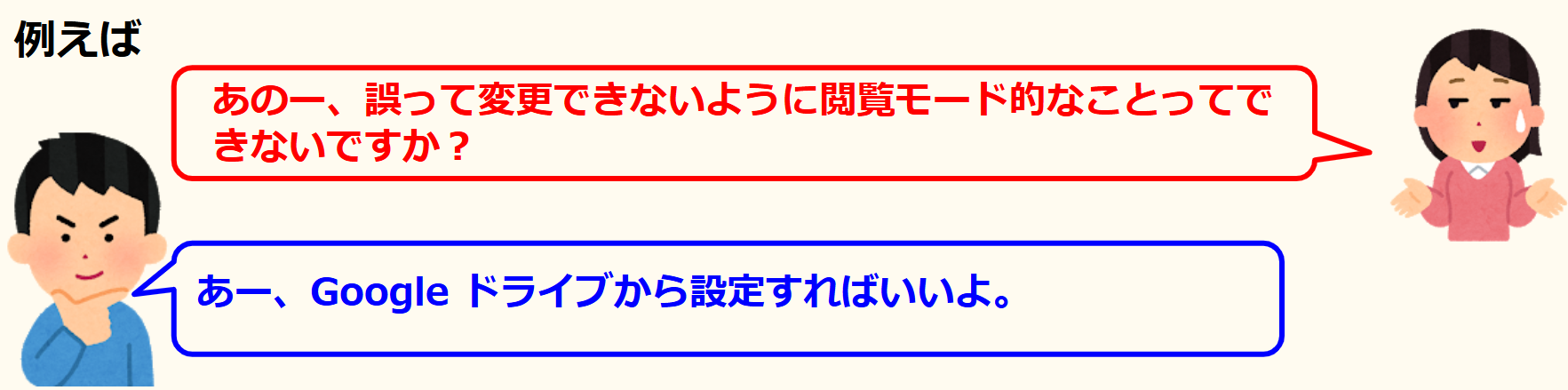
と答えてあげてください。
Googleスプレッドシートというのは、とても便利です。
特に黒船級の機能は、セーブしなくてもよいということです。
今でこそ、パソコンがフリーズすることは減りましたが、
かつてはWordやExcelで編集中に、アプリもしくはパソコンがフリーズしてしまい
絶望的な気持ちになったことがよくありました。
そんなストレスから開放された、いつでも保存されるというすばらしい
機能ですが、困ったことに、誤ったキー入力も反映されてしまいます。
とくにスマホなんかで開いていると意図しない箇所に入力して
しまうことがあります。
そんな問題を解決すべく自分のファイルに対して通常はロックを
かけてしまい、閲覧モード的な動きにしてしまう機能です。
動画はこちら
シートはこちら
*クリックすることでシートが開きます。(コピーしてお使いください)
ポイント
Googleドライブからターゲットのファイルに対してロックを掛けます。
ロック方法
Step1.
①ターゲットのファイルを右クリックします。
②「ファイル情報」ー「ロック」をクリックします。③「」をクリックします。
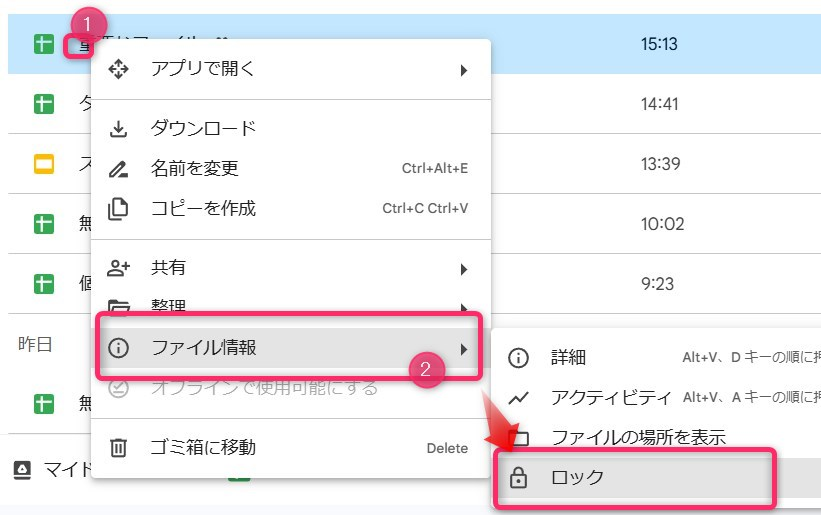
Step2.
①「ロック」をクリックします。
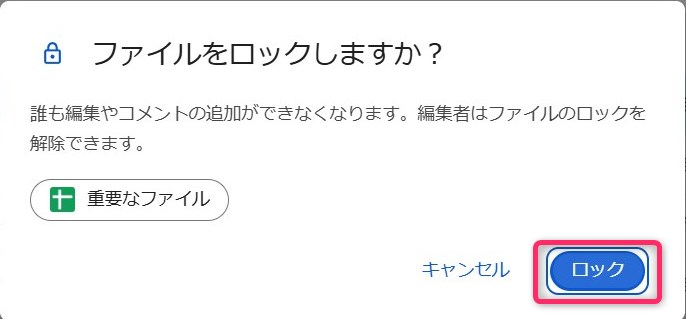
ロックしたファイルでは、以下のメッセージが表示されます。
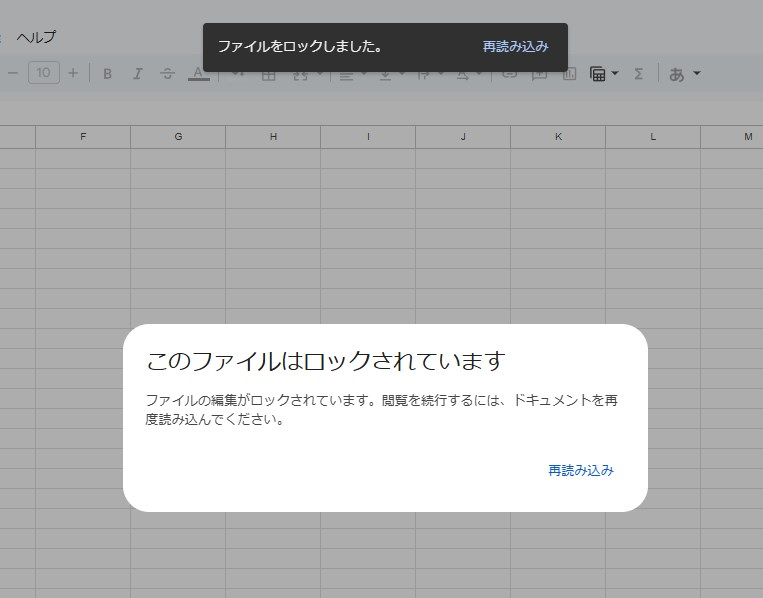
ロック中
「ロック中」が表示されキー入力ができなくなります。
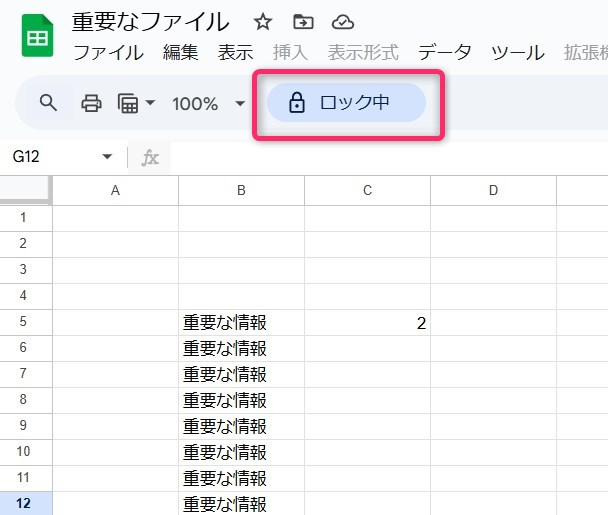
ロックの解除
Step0.
該当ファイルを読み込む
Step1.
①「ロック解除して編集」をクリックします。
②「ファイルのロックを解除しますか?」メッセージボックスの「ロック解除」をクリックします。
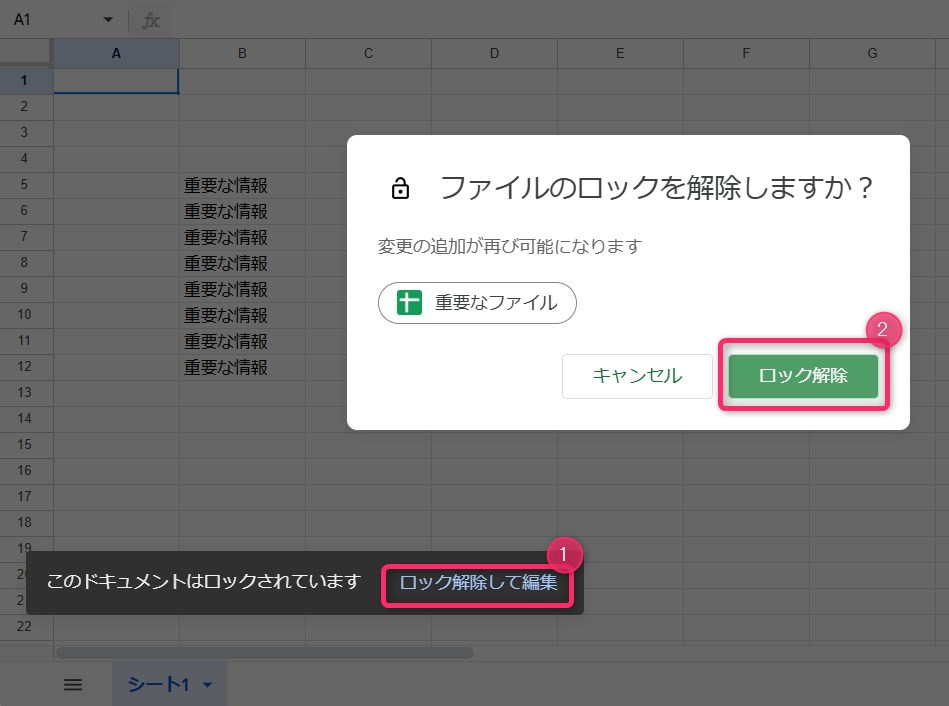
あるいは、
①「ファイル」ー「ロック解除」をクリックします。
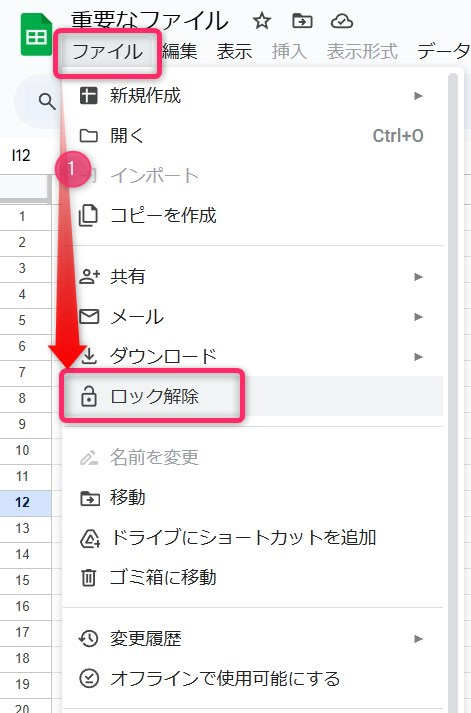
最後までご覧いただきありがとうございます。
つぎはこちら
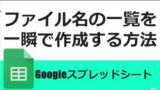

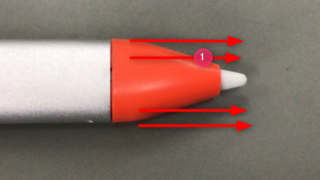

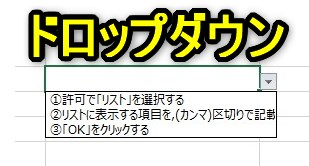



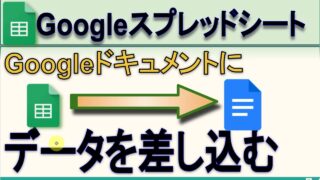
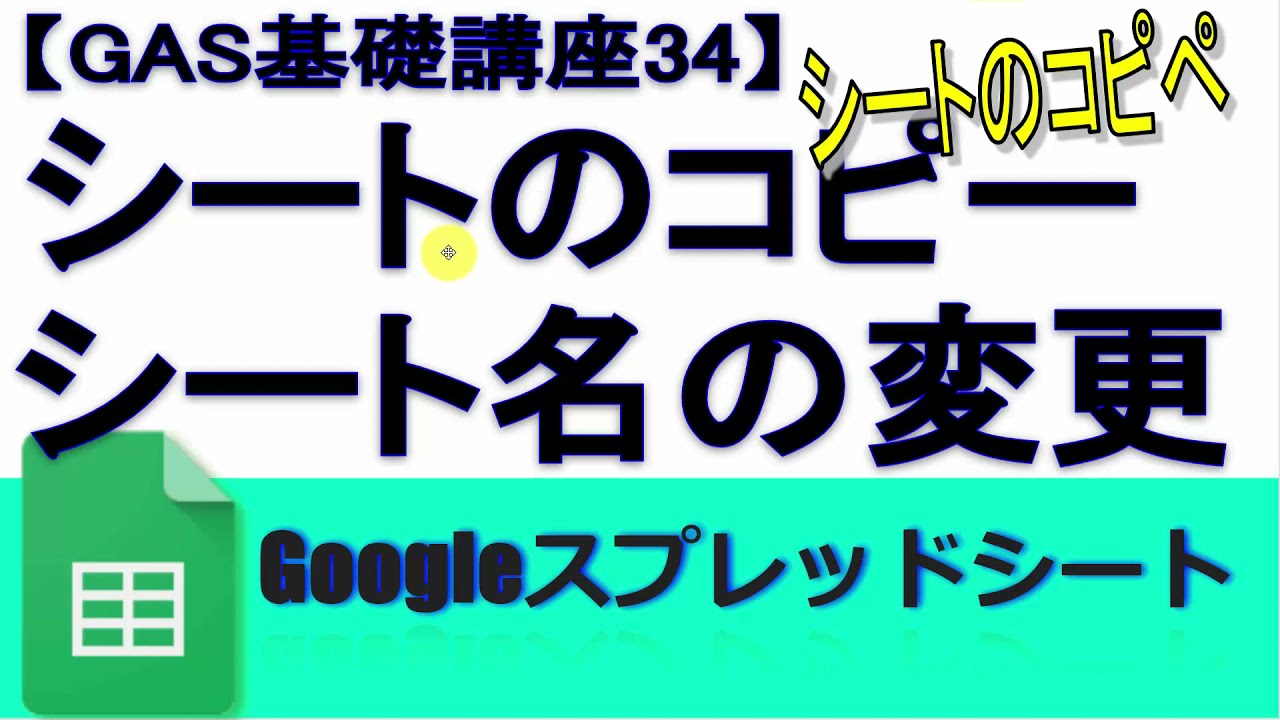
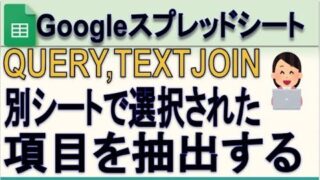



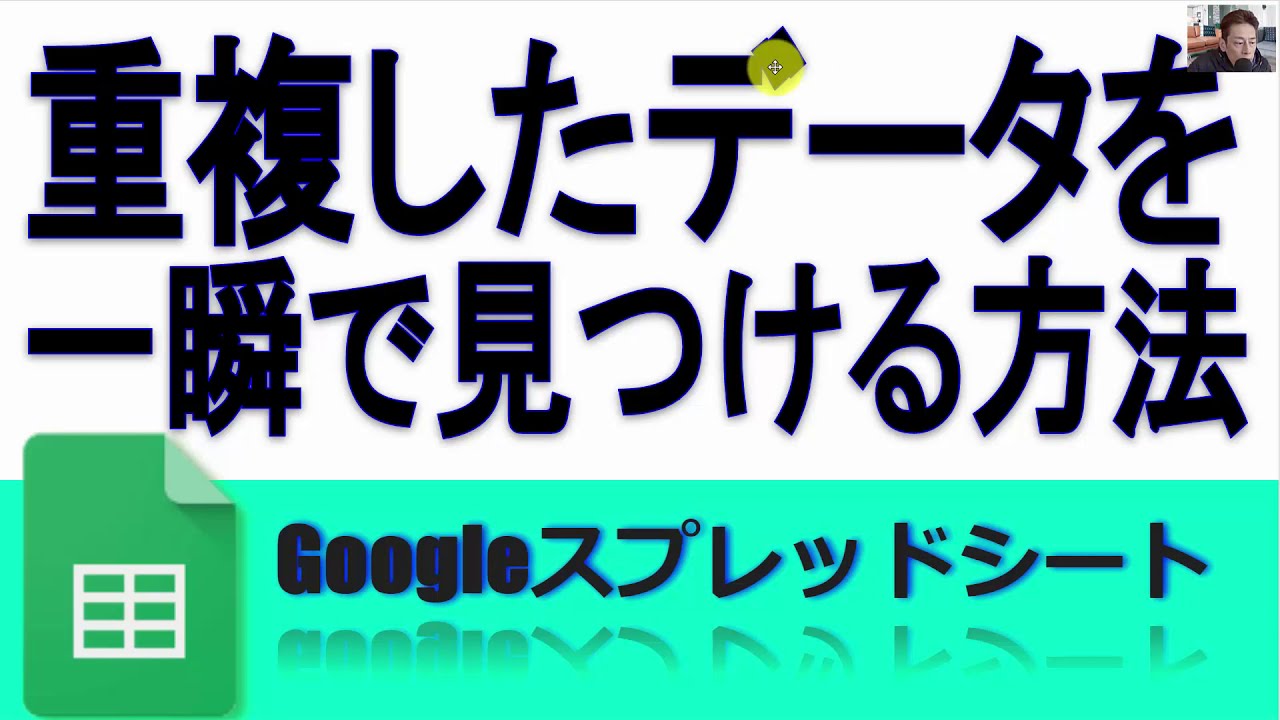
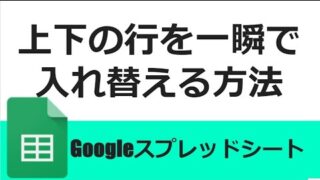


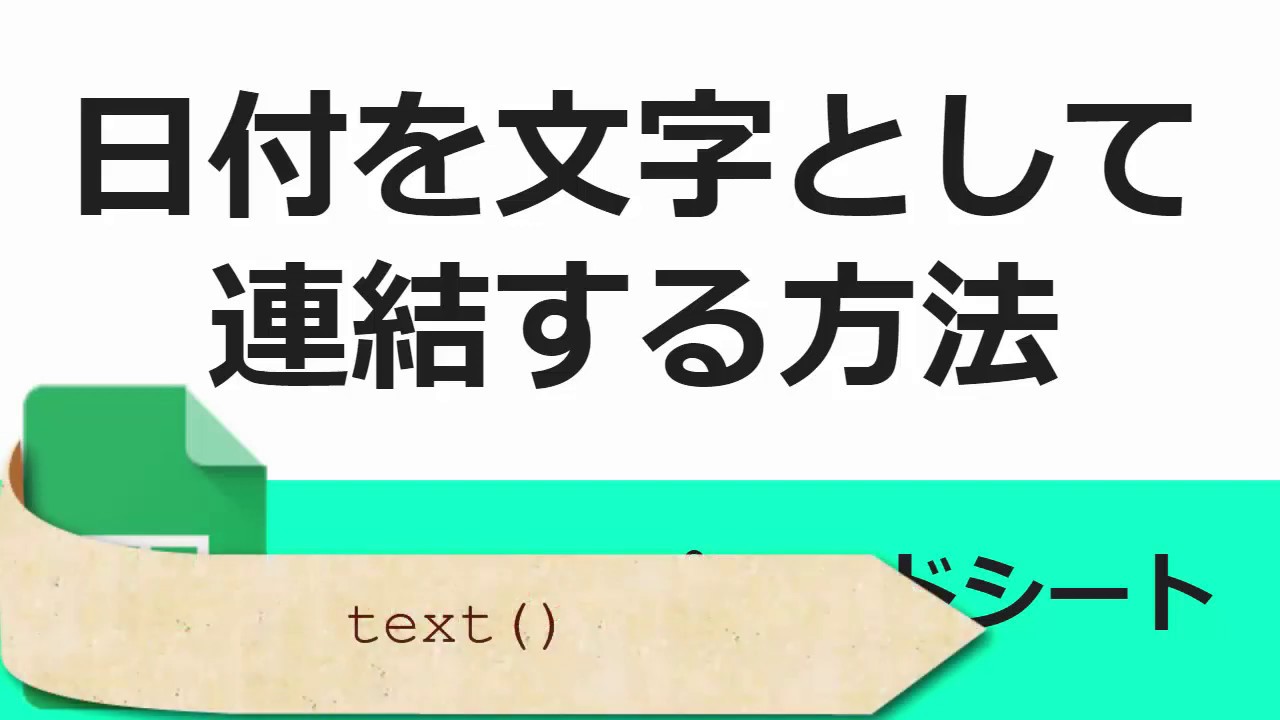
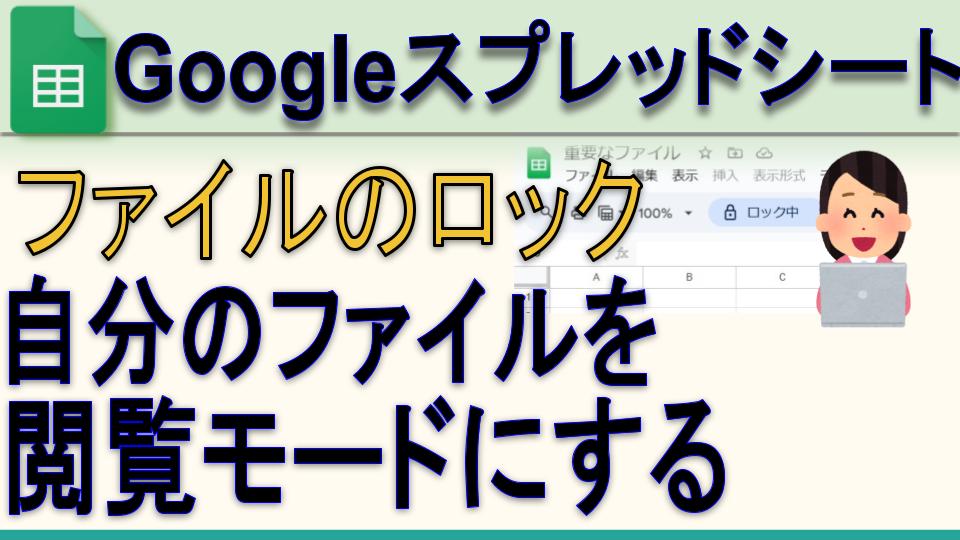
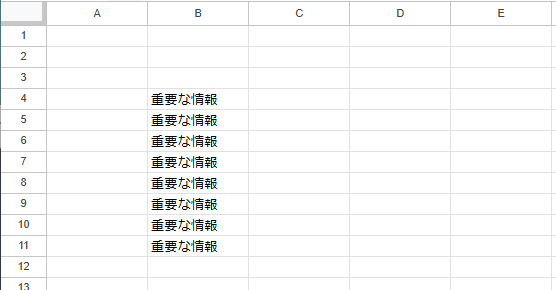


コメント