ご訪問ありがとうございます。
Googleシートマスターのひろしです。
前回

Crayon(ロジクールのiPad用ペン)が反応しなくなったらどうする?
Crayon(ロジクールのiPad用ペン)が反応しなくなった際に、
サクッと直すことができるようになります。
Crayonは、使用しているとペン先が
緩んできます。
なので、ペン先をクルクルしてあげれば
元に戻ります。
今回は、とっても価値の高い方法をお伝えします。

これを知ることであなたは、
- ロジクールへ修理依頼する際に、手軽に修理依頼用の文章が作成できます。
- 送信後は、送付先を添付するだけで修理依頼が完了します。
 逆に、知らないと
逆に、知らないと
- 毎回、修理依頼するフォームに貼り付ける文章を作成する必要があります。
- しかも数回やり取りを行う必要があります。
なので、サクッとマスターして鼻歌交じりに
ロジクールへの修理依頼を終わらせてください。
シートの作成方法
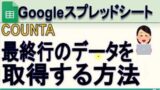
最下行、最終行のデータを取得する方法(COUNTA)(Gスプレッドシート)
シートはこちら
こちらが修理一覧のシートです。
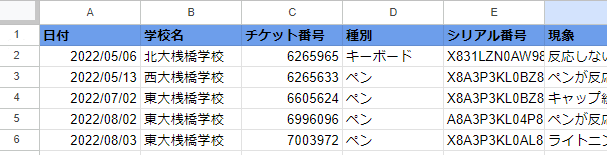
*クリックすることでシートが開きます。(コピーしてお使いください)
修理一覧の最下行のデータがこちらに反映されます。
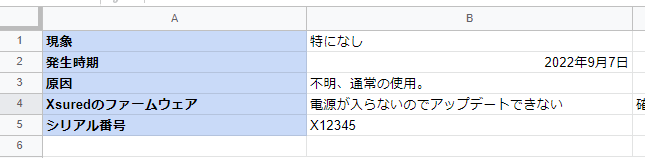
*クリックすることでシートが開きます。(コピーしてお使いください)
ロジクールのフォームに以下のA7セルをコピペすれば、
スムーズに修理依頼が行なえます。
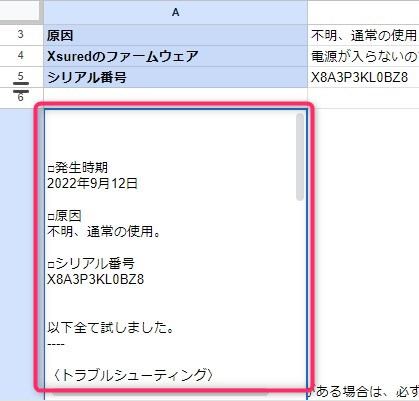
送り先の設定
A19セル以降にあなたが担当している学校の住所を入力します。
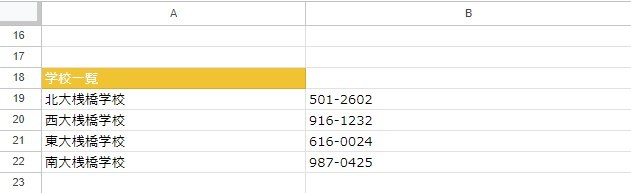
送り先は、A14セルをコピペすればOKです。
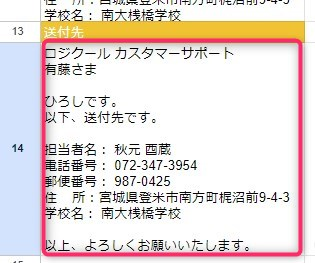
ペン先を修理依頼すると治具がゲットできます。
さらに以下のスクリプトを実行すれば、いい感じに
フォームに入力されます。
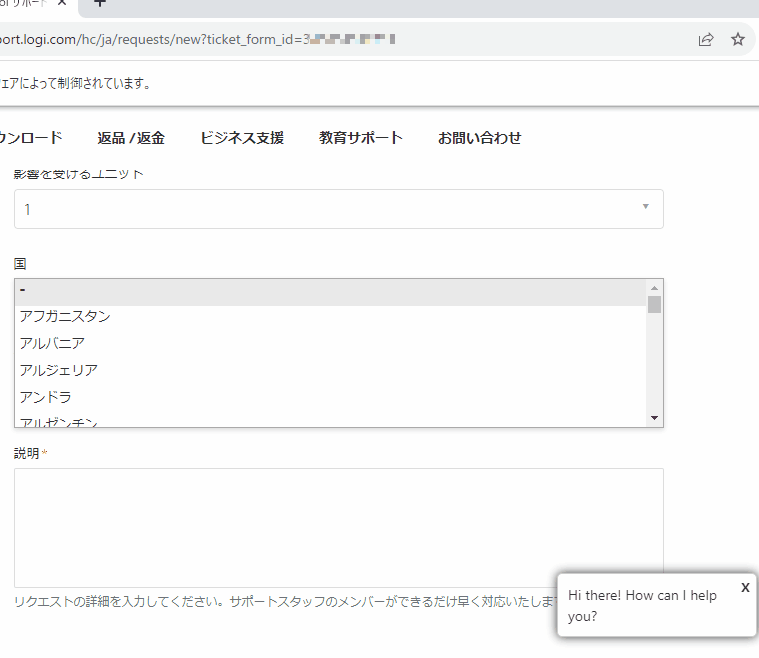
ただし、Pythonを実行できる環境を作成する必要があります。
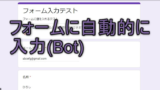
Web上のフォーム(Googleフォーム、Microsoft Forms)で自動入力する方法(Bot) Chrome XPathの取得方法
*これで、忌まわしい「日本」の選択も矢印80回で自動的に選択されます。
from selenium import webdriver
import time
import pyperclip
from selenium.webdriver.chrome import service
from selenium.webdriver.common.by import By
from selenium.webdriver.common.keys import Keys
from selenium.webdriver.support.select import Select
import pyautogui
# datetimeモジュールを使った現在の日付と時刻の取得
import datetime
#シリアル番号(クリップボードから貼り付ける)
str_sirialno = pyperclip.paste()
if len(str_sirialno) != 12 :
str_sirialno = "XXXXXXXX"
driver = webdriver.Chrome("chromedriver.exe")
★driver.get("ロジクールURL")
time.sleep(10)
#-------------------------------------------------
#フォームに入力
#-------------------------------------------------
#シリアル番号
element = driver.find_element_by_xpath('//*[@id="request_custom_fields_360019395193"]')
element.send_keys(str_sirialno)
#製品タイプ
#タブレットソリューション
element = driver.find_element_by_xpath('//*[@id="product-section"]/option[2]')
element.click()
time.sleep(1)
#製品
element = driver.find_element_by_xpath('//*[@id="edu-product-article"]/option[8]')
element.click()
#メールアドレス
element = driver.find_element_by_xpath('//*[@id="request_anonymous_requester_email"]')
★element.send_keys("あなたのメールアドレス")
#名前
element = driver.find_element_by_xpath('//*[@id="request_custom_fields_360019375594"]')
★element.send_keys("あなたの名前")
element.send_keys(Keys.TAB)
#学区
element = driver.find_element_by_xpath('//*[@id="request_custom_fields_360044898493"]')
★element.send_keys("あなたの住所")
#影響を受けるユニット
element = driver.find_element_by_xpath('//*[@id="new_request"]/div[4]/a')
element.send_keys(Keys.ARROW_DOWN)
time.sleep(1)
pyautogui.press("down")
pyautogui.press("enter")
time.sleep(5)
#国
element = driver.find_element_by_xpath('//*[@id="new_request"]/div[5]/a')
element.send_keys(Keys.ARROW_DOWN)
time.sleep(1)
for i in range(75): #日本を選択するため75回下に
pyautogui.press("down")
time.sleep(1)
pyautogui.press("enter")
#シリアル番号(確認のため最後に入力する)
element = driver.find_element_by_xpath('//*[@id="request_custom_fields_360019395193"]')
element.click()
#driver.close()
#exit()スクリプト内の★の部分をあなたの環境に合わせて変更してください。
最後までご覧いただきありがとうございます。
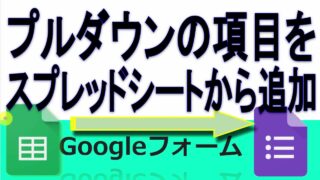

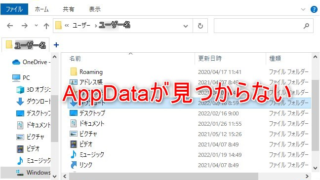






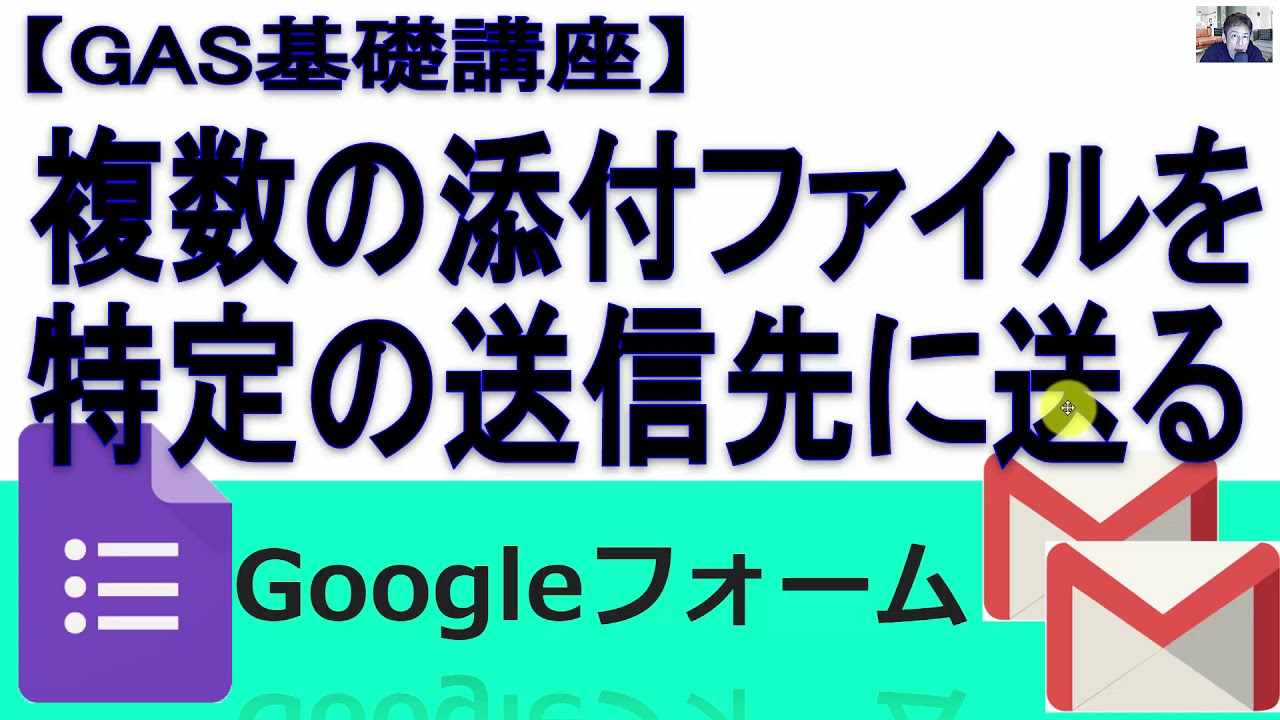
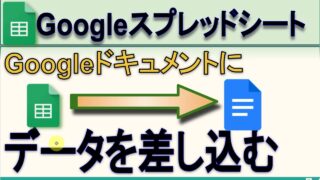





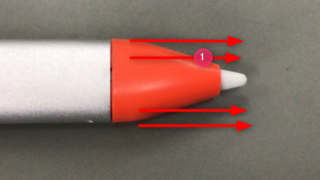
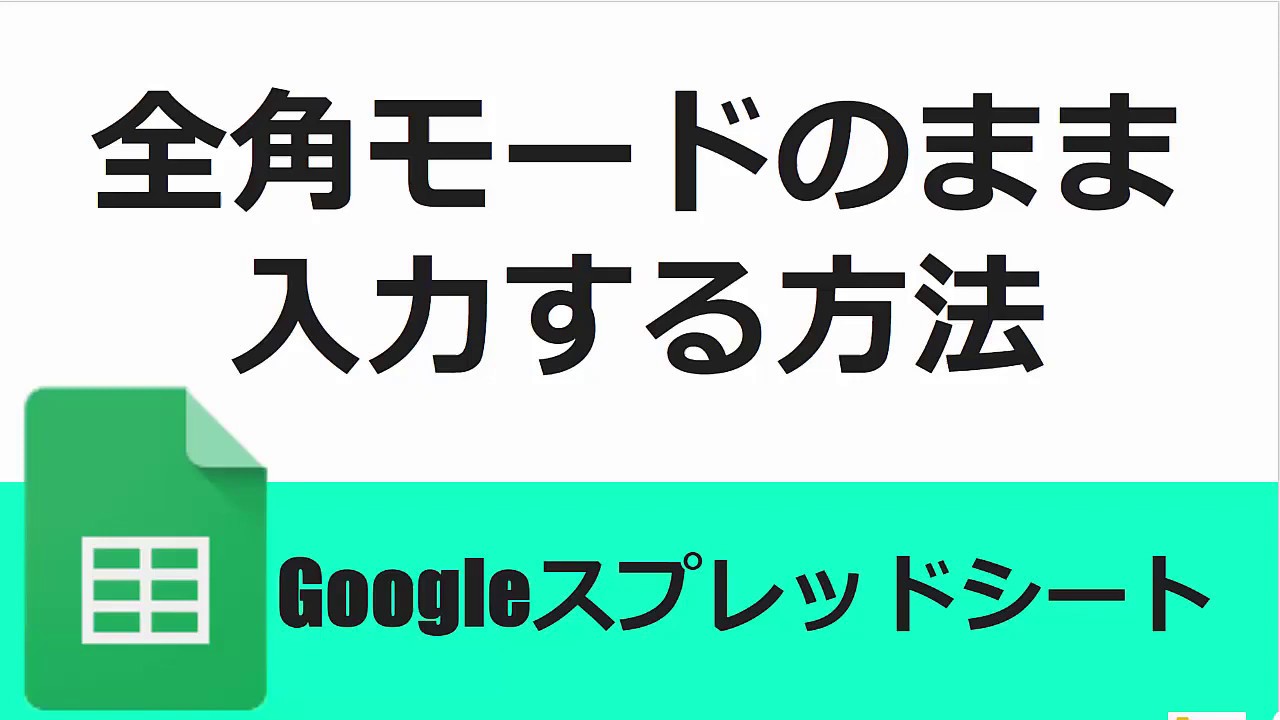




コメント