ご訪問ありがとうございます。
Googleシートマスターのひろしです。
前回

Gmail 別のメールアドレスで送信する方法
今回は、とっても価値の高い方法をお伝えします。

これを知ることであなたは、
- Gメールの署名を簡単に作ることができます。
- メールが引き締まります。
簡単ですので、サクッと取り入れて

と答えてあげてください。
では、やっていきましょう。
動画はこちら
署名の作成方法
Step1.
Gmailを開く
Step2.
①右上の「歯車」をクリックする
②「すべての設定を表示」をクリックする
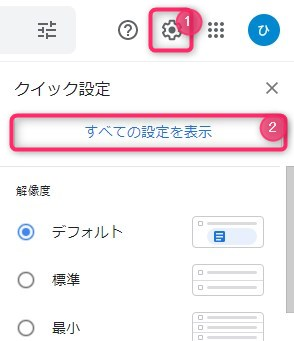
Step3.
①ちょっと下にスクロールし「署名:」の「+新規作成」をクリックする
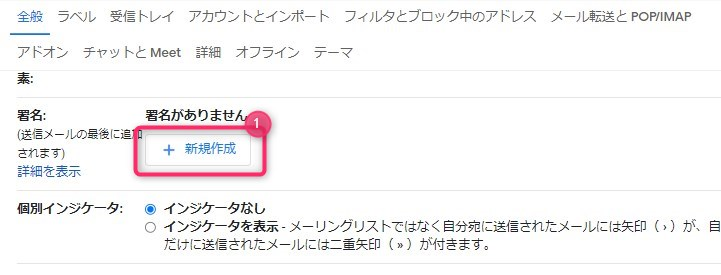
Step4.
① 適当な名前を入力する
②「作成」ボタンをクリックする
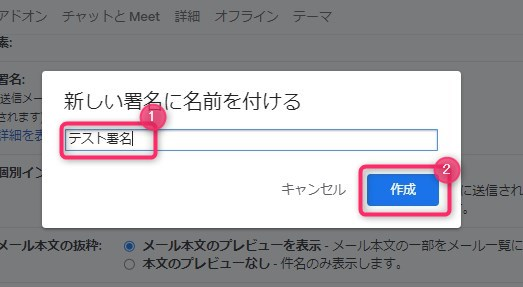
Step5.
署名を入力する。
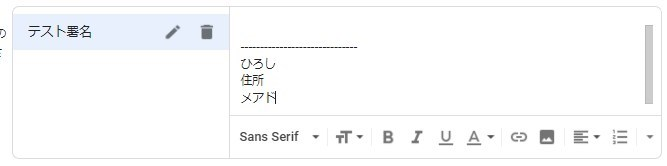
Step6.
①下にスクロールし「変更を保存」をクリックする
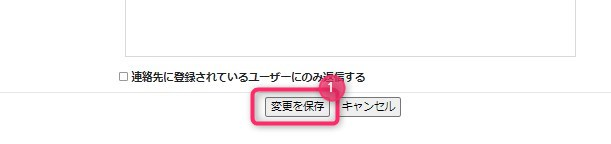
以上で設定完了です。
これでメールの新規作成する際に
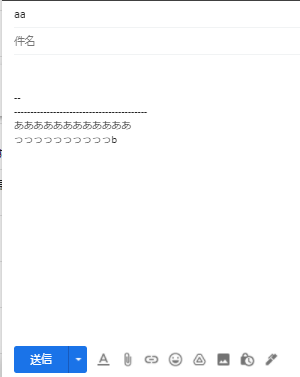
と表示されます(上記は例です^^)。
最後までご覧いただきありがとうございます。
つぎはこちら

Gmail 複数の署名を切り替える方法






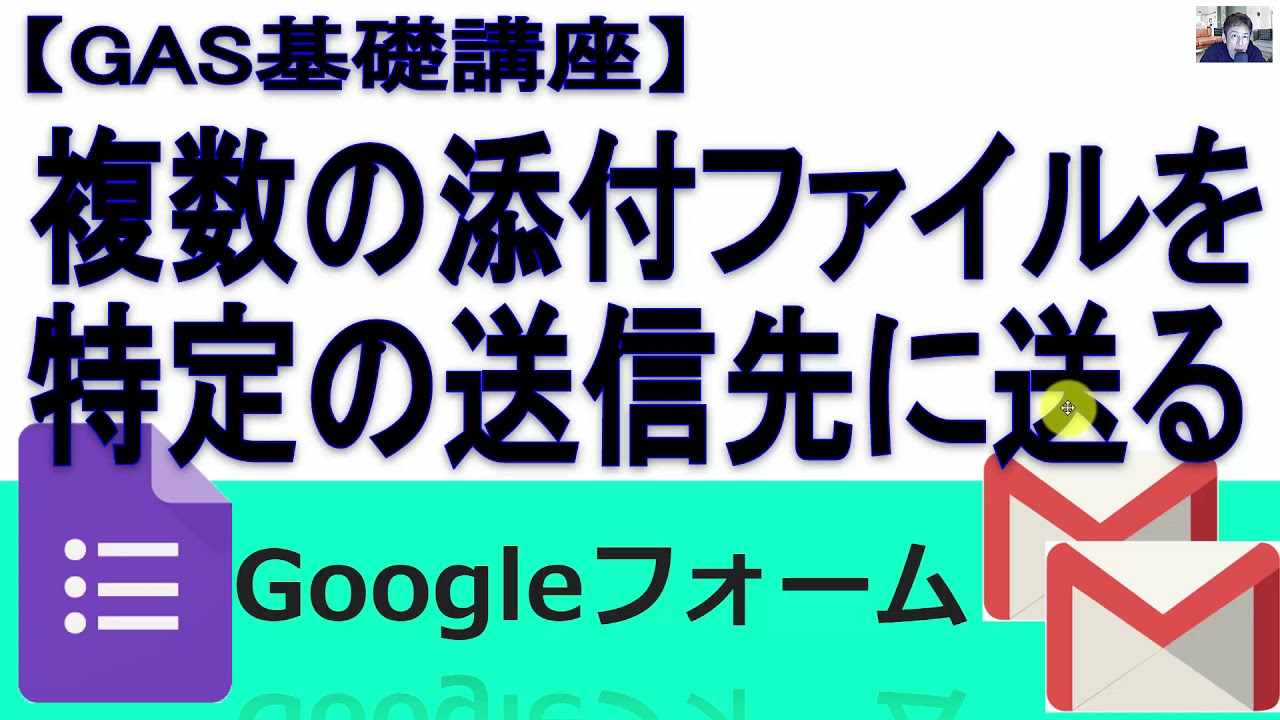
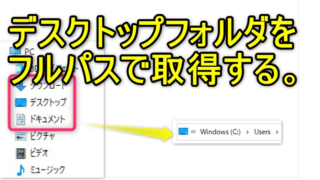
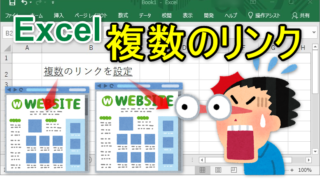


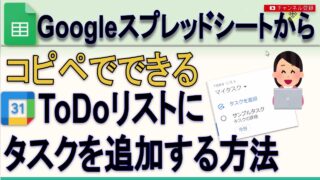










コメント