ご訪問ありがとうございます。
Googleシートマスターのひろしです。
今回は、とっても価値の高い方法をお伝えします。

これを知ることであなたは、
- 連動するプルダウンリストが作れます。
- 名前付き範囲、INDIRECT関数の基本的な使い方がわかります。

逆に、知らないと
いつまで経っても、
「ちょっとスプレッドシートはサワれる」状態のままです。
それは、それで1つの生き方ですが、
「名前付き範囲」とINDIRECT関数の組み合わせは、
マスターするとかなり応用が効くのでぜひ
挑戦してみてください。
そして、
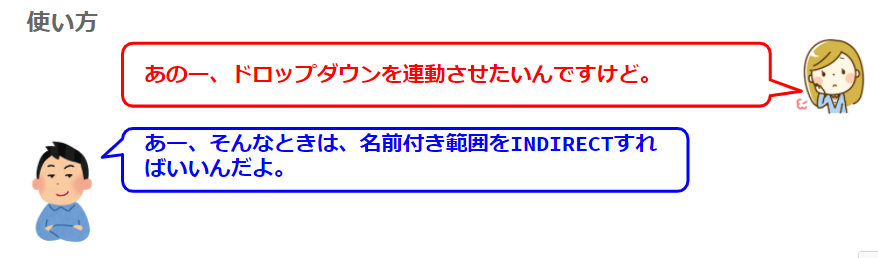
と、サクッと答えてあげてください。
ちなみにUNIQUEやQUERY関数がわかる方は
こちらの方が簡単です。
最新版はこちら
動画はこちら
シートはこちら
シートを試す方法
Step1.
を開く
Step2.
①「連動するプルダウン」タブを右クリックする
②[別のワークブックにコピー]-[新しいスプレッドシート]をクリックする
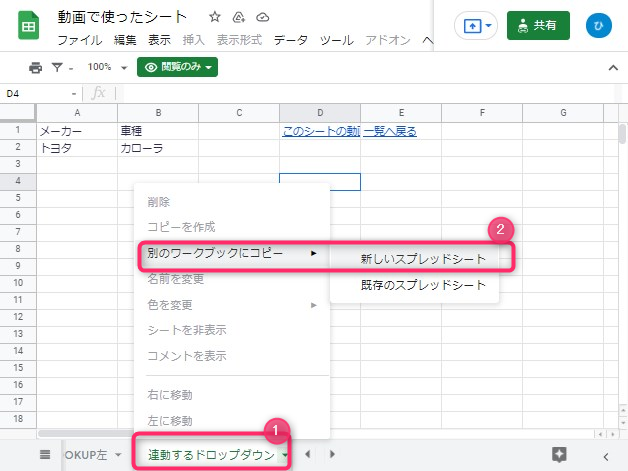
Step3.
①「車データ」タブを右クリックする
②[別のワークブックにコピー]-[既存のスプレッドシート]をクリックする
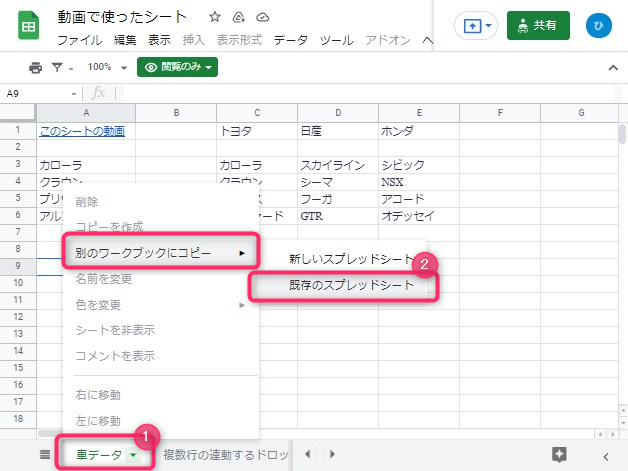
Step4.
①Step2.で作成したスプレッドシートを選択する(おそらく左上のスプレッドシート)
②「選択」ボタンをクリックする
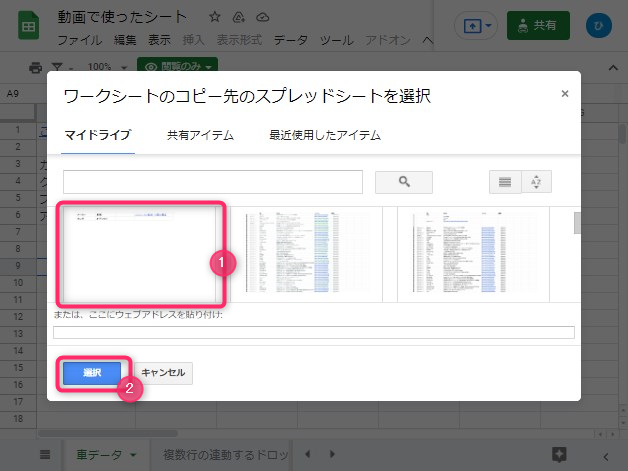
Step5.
①[スプレッドシートを開く]をクリックする
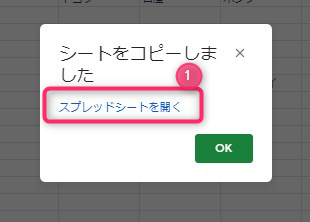
Step6.
①「車データのコピー」タブをダブルクリックし、”車データ”に変更する
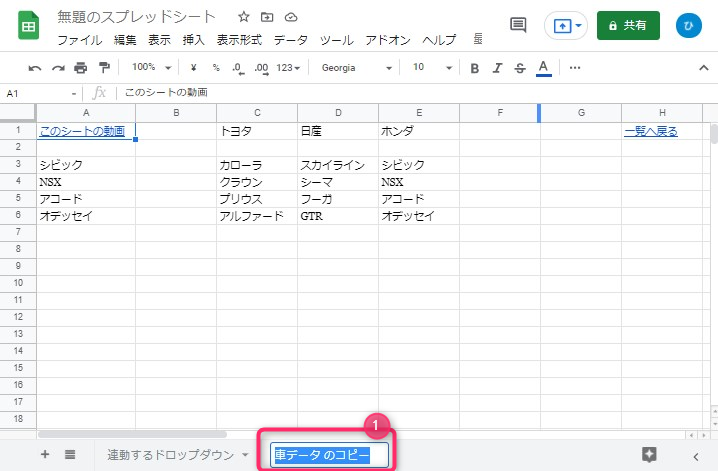
こんな感じで動かせます。
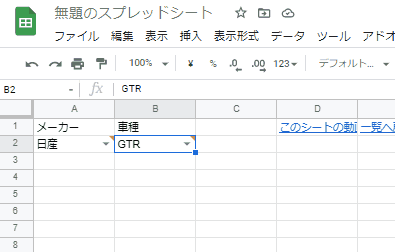
マインドセットします。
よくわからなければ、まず動かしてみる
動画を見て、すぐに理解できた人は
素晴らしいです。
もう次のページに飛んでください。
ただ、よくわからなかった場合は、
とにかくサンプルをコピーして
動かしてみてください。
INDIRECTっていうのは、理解できたつもりでも
ややこしいです。
私自身、何度も後戻りしています。
では、今回のGoogleシートマスターへの究極の方法です。
https://technical.verybestcbp.com/w03jを開く
Step2.
「連動するプルダウン」シートと「車データ」シートをあなたの
環境にコピーする
Step3.
「車データのコピー」シートを”車データ”にリネームする
Step4.
動作することを確認する
Step5.
名前付き範囲、および「連動するプルダウン」シートの
A2,B2セルの「入力データ規則」を確認する
では、早速、動画で使用したデータを開いてください。
今すぐです。
最後までご覧いただきありがとうございます。
つぎはこちら


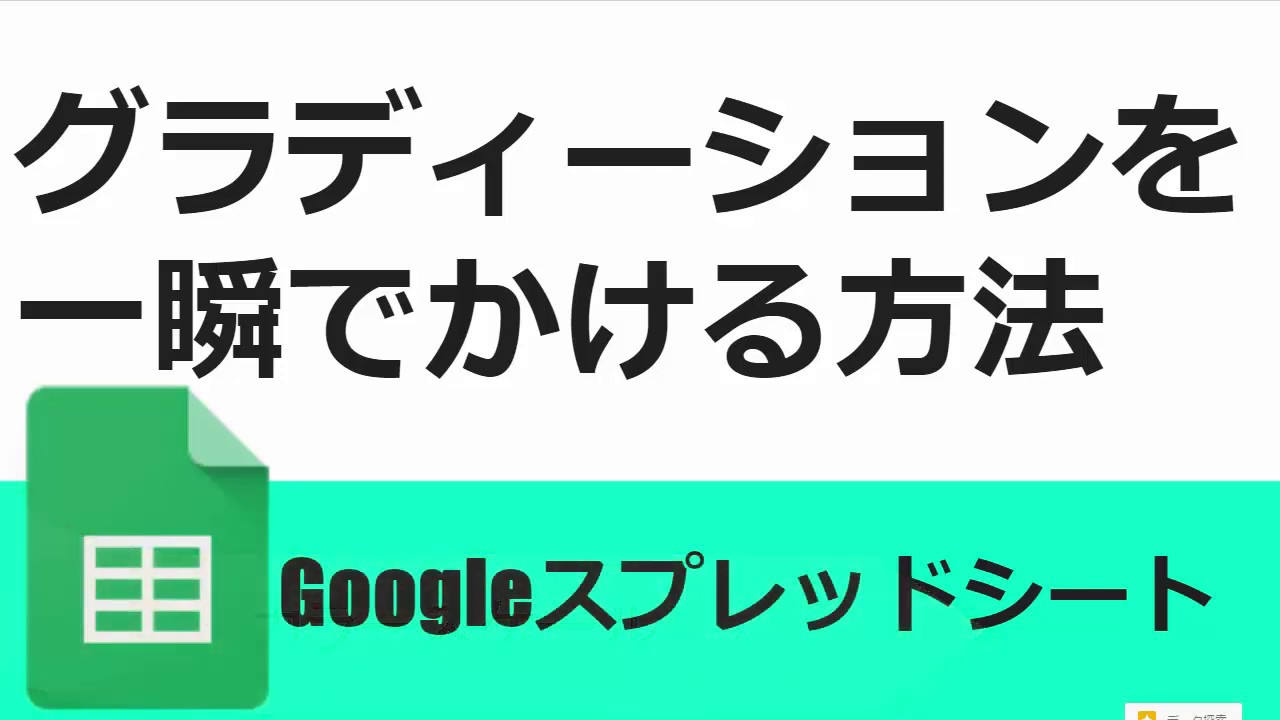

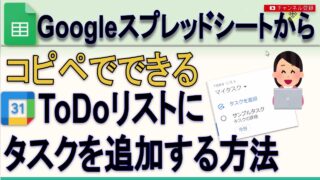
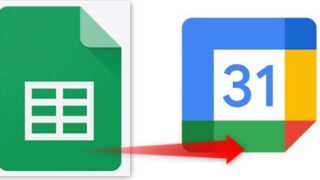




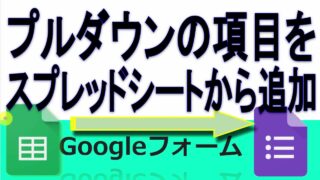
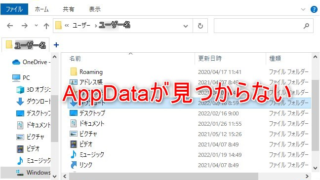



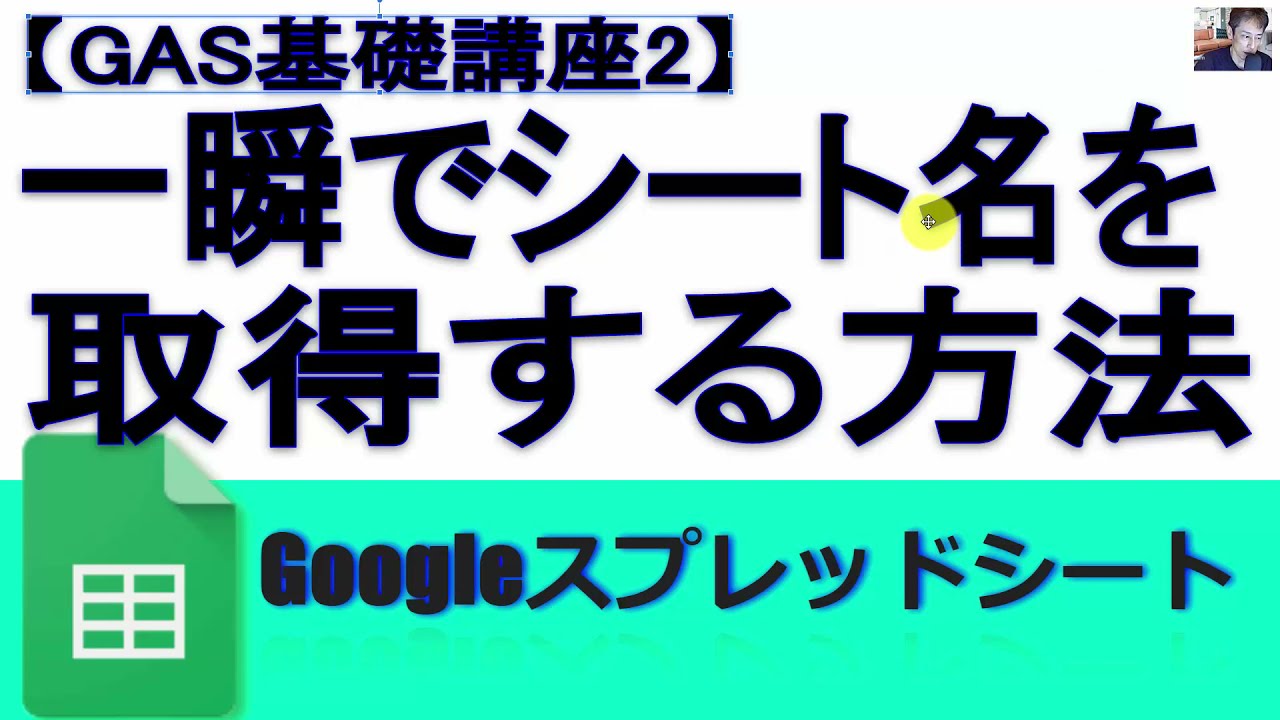

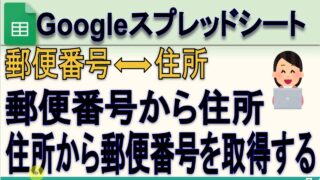




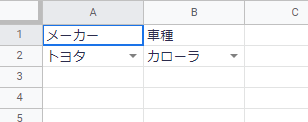

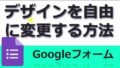
コメント