ご訪問ありがとうございます。
Googleシートマスターのひろしです。
前回

日付の表示をそのまま使用する方法(Gスプレッドシート) [TO_TEXT]
今回は、とっても価値の高い方法をお伝えします。

これを知ることであなたは、
- 行番号を自動的に振ることができます。
- 行を入れ替えても新たにナンバリングされます。
という事になります。

逆に、知らないと
行番号を振る作業は、オートフィル一本で行うため、
表の作成作業中に何度もオートフィルし直す状態から
抜け出せません。
なのでぜひ、この自動ナンバリング機能を
マスターして

あら、行入れ替えたら行番号が変わっちゃったわ。

そういうときは、row()を使えばいいんだよ。
てな感じで使ってみてください。
動画はこちら
マインドセットします。
マインドセット
row関数を使いこなすことで世界が広がる
row関数を使いこなすことで世界が広がる
最終的には、行番号は固定した方がいいですが、
表の作成中にはかなり使える関数です。
では、今回のGoogleシートマスターへの究極の方法です。
Step1.
スプレッドシートを開き
A1セルに=row()を入力する
Step2.
行番号が表示されることを確認する
スプレッドシートを開き
A1セルに=row()を入力する
Step2.
行番号が表示されることを確認する
では、早速A1セルに=row()を入力してください
今すぐです。
row関数には、いろいろな使い方があります。
最後までご覧いただきありがとうございます。
つぎはこちら

必ず押さえておきたいショートカットキー9選(Gスプレッドシート)
必ず押さえておきたいショートカットキー9選です。コピペや、やり直しなど作業が爆速でできるようになります。


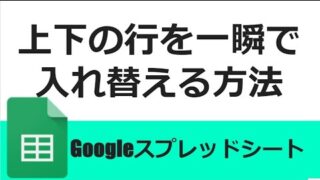

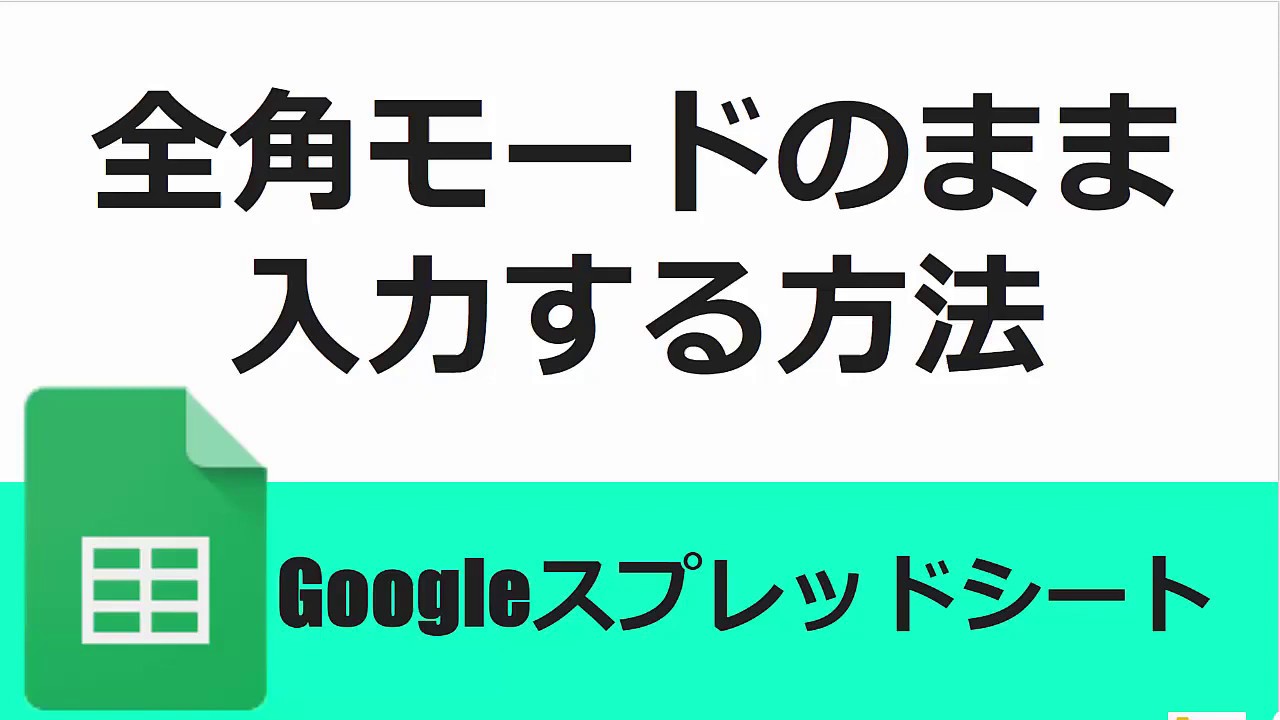
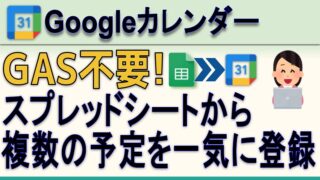


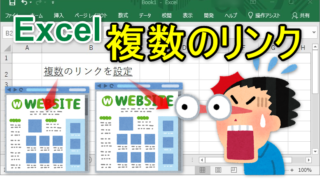

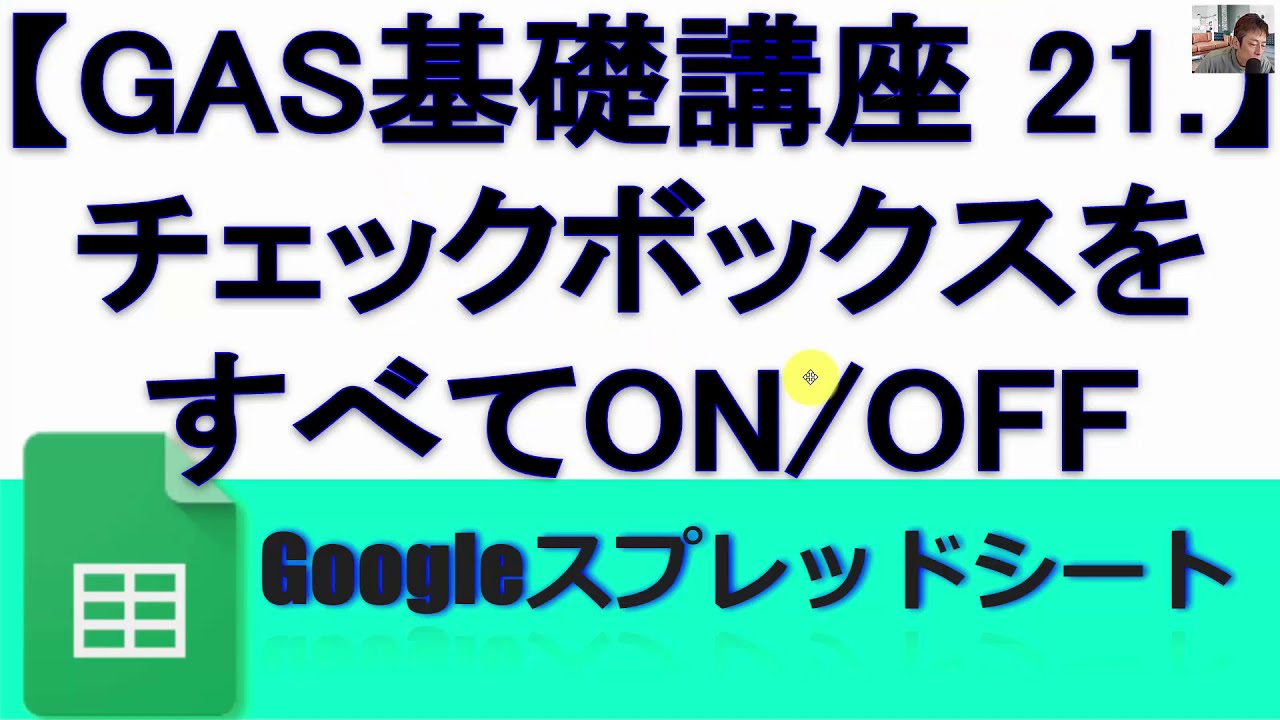




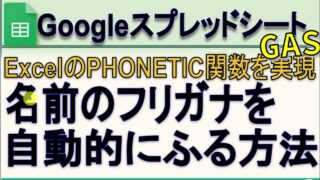


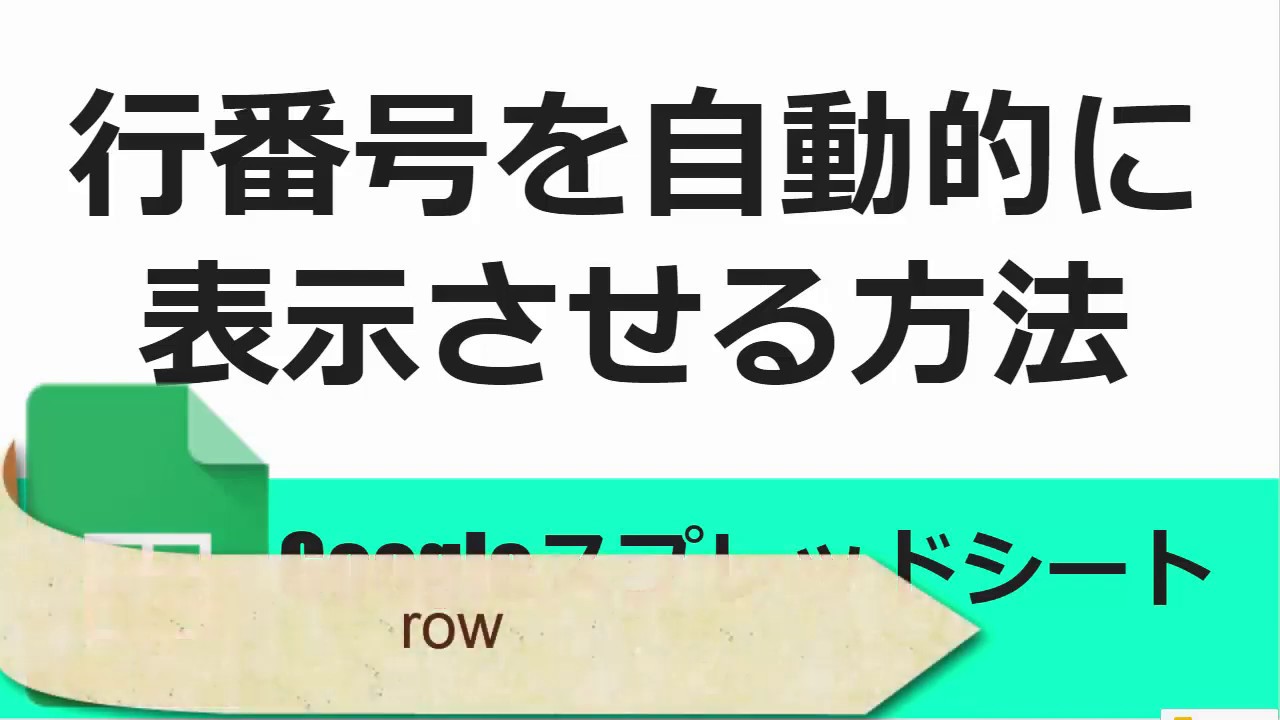
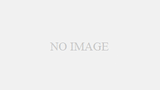
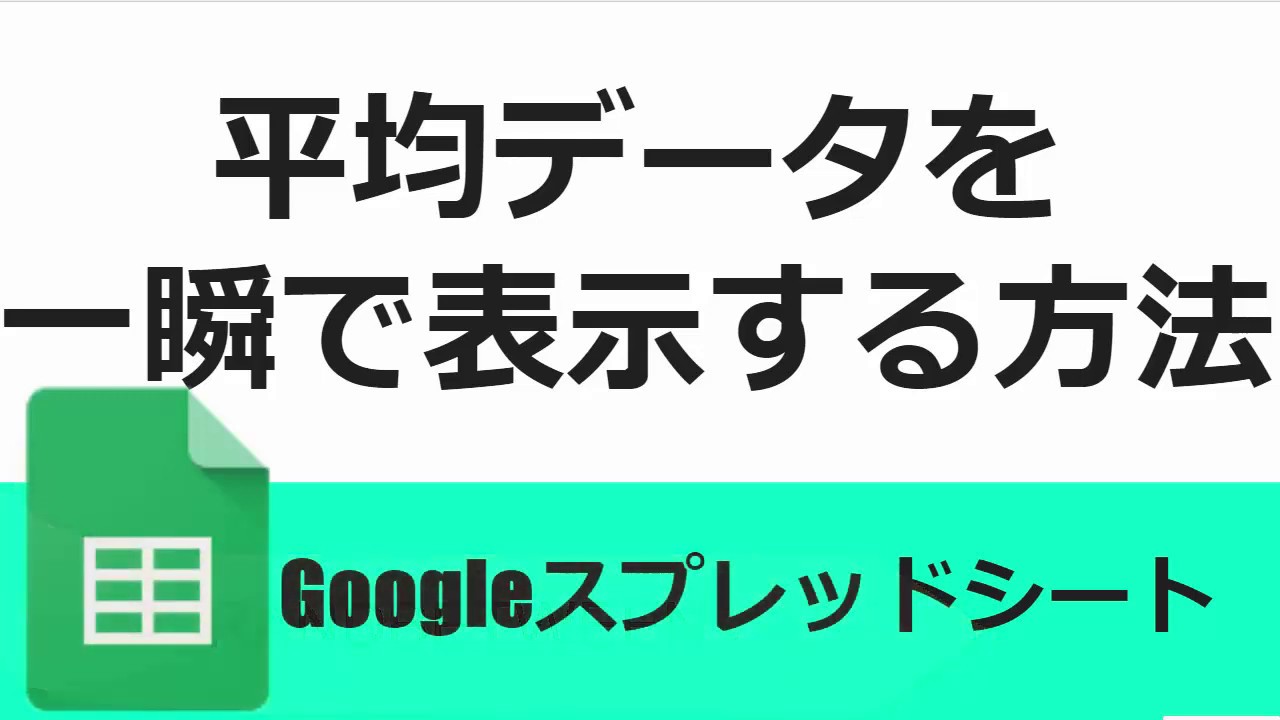

コメント