ご訪問ありがとうございます。
Googleシートマスターのひろしです。
前回

今回は、とっても価値の高い方法をお伝えします。

これを知ることであなたは、
- iPhone上でGmailの設定に関してPCと同様の操作ができます。
- Gmailの自動振り分け設定がiPhone上できるようになります。

逆に、知らないと
Gmailってなんか変。
Gmailって自動的に振り分けてくれないから不便。
てな、状態が続きます。
なので、サクッとマスターして

あのー、iPhoneからGmailの自動振り分けって、設定できないですか?

うーん、PCモードで頑張ればやればできるよ。
と答えてあげてください。
残念ながらスマホのアプリから自動振り分けの設定ができるわけではなく
裏技的な手法での実現です。
パソコンがあるならパソコンでやる方が全然楽です。
あくまでもスマホでパソコンの操作を実現する方法です。
なのでちょっとがっかりかもしれません。
動画はこちら
PCモードでGmailを開く方法
Step1.
①「Chrome」をタップします。
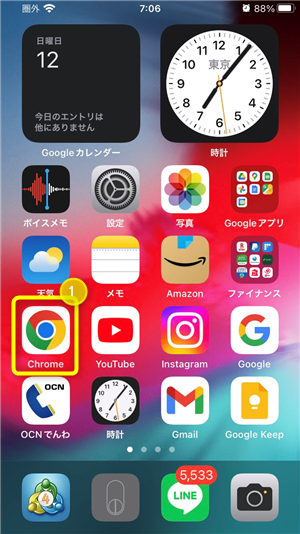
Step2.
Google chromeの入力エリアに
①「gmail」と入力します。
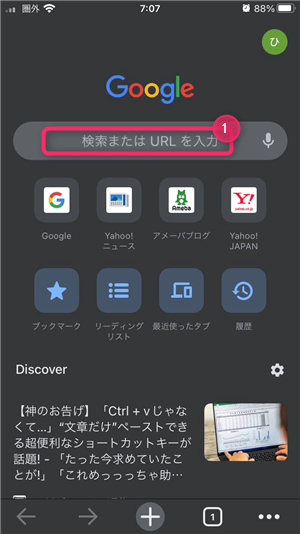
Step3.
①「gmail」を検索します。
②一番上の「Gmail – Googleのメール」をタップします。
※ここで、Gmailのアプリをタップしないよう注意してください。
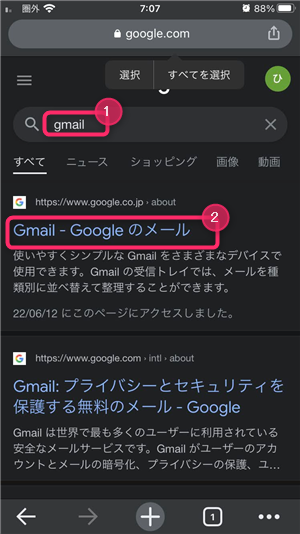
Step4.
①「ログイン」をタップします。
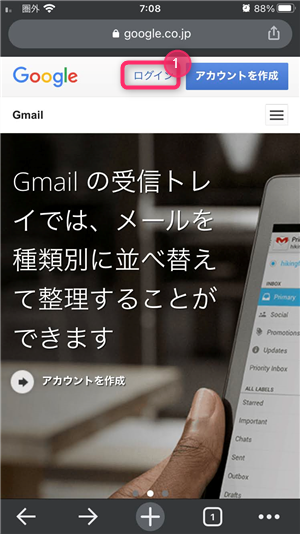
Step5.
①画面右下の「・・・」をタップします。
②「PC版サイトを見る」をタップします。
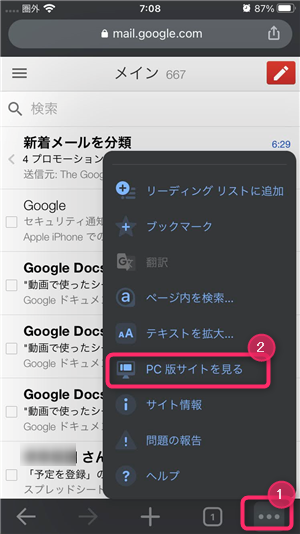
Step6.
①画面左上の「三」をタップします。
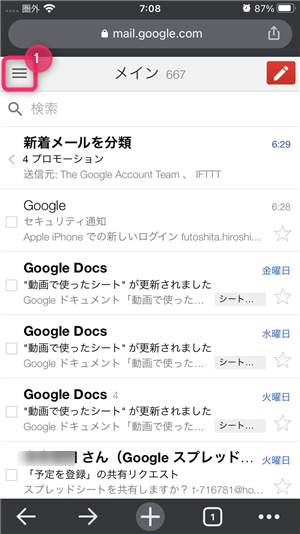
Step7.
①一番下までスクロールします。
②「デスクトップ」をタップします。
※表示は超小さいです。
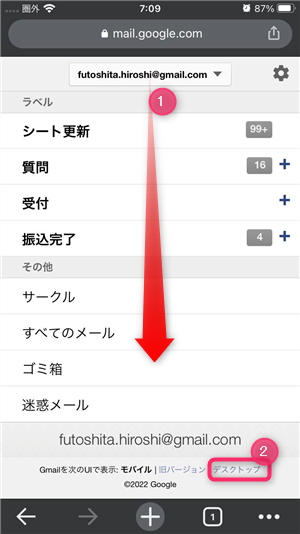
Step8.
PC版のGmailと同じ画面が表示されます。(フォントが超小さいです)
①(拡大して)「設定」をタップします。
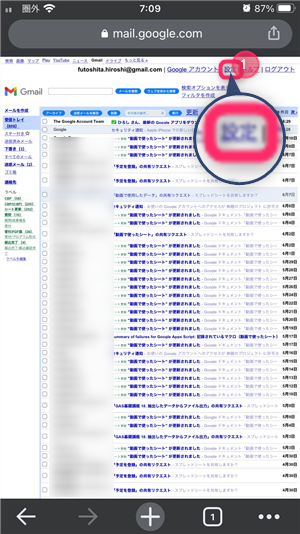
以下は、PC版と同じ操作なのでこちらをご覧ください

ポイント
ポイントは、
- Gmailのアプリではなくブラウザ(Chrome)でGmailを開く
- PC版サイトを見る
- デスクトップ版を開く
です。
Andoroidの場合も同様の操作で設定できます。
最後までご覧いただきありがとうございます。


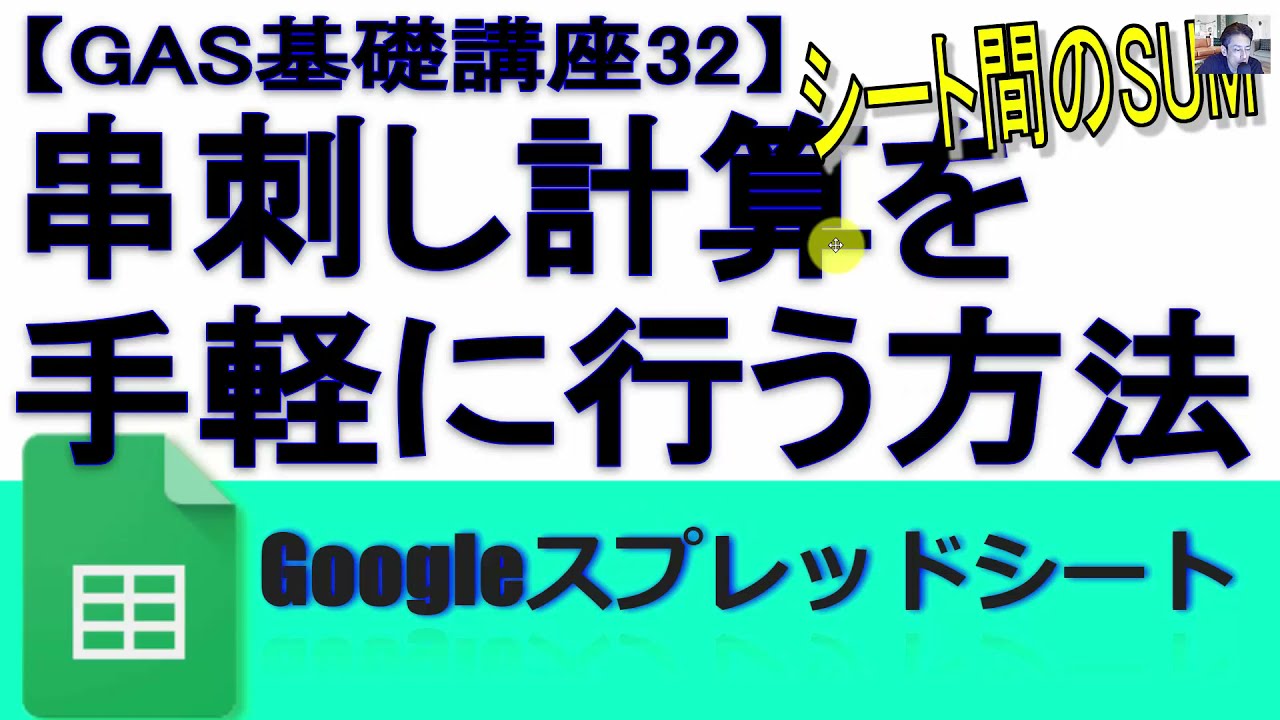
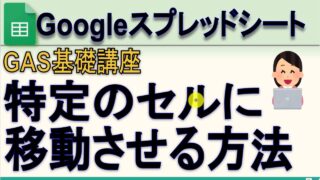

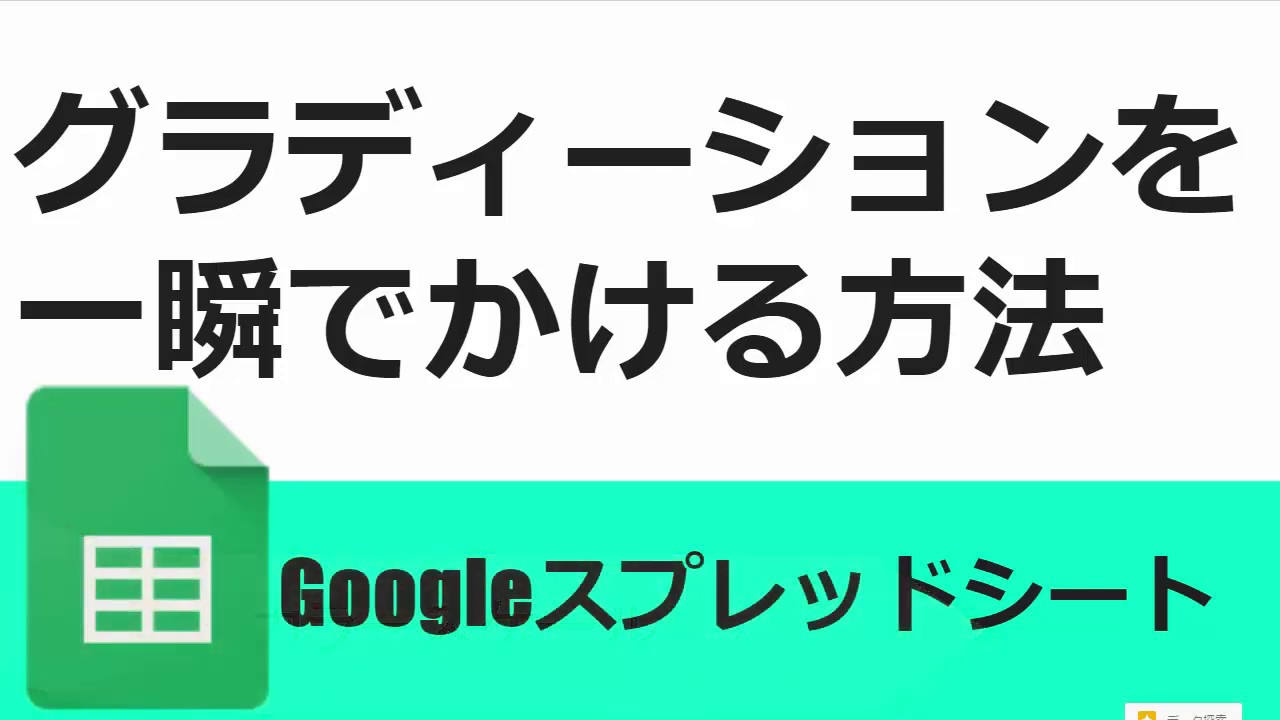

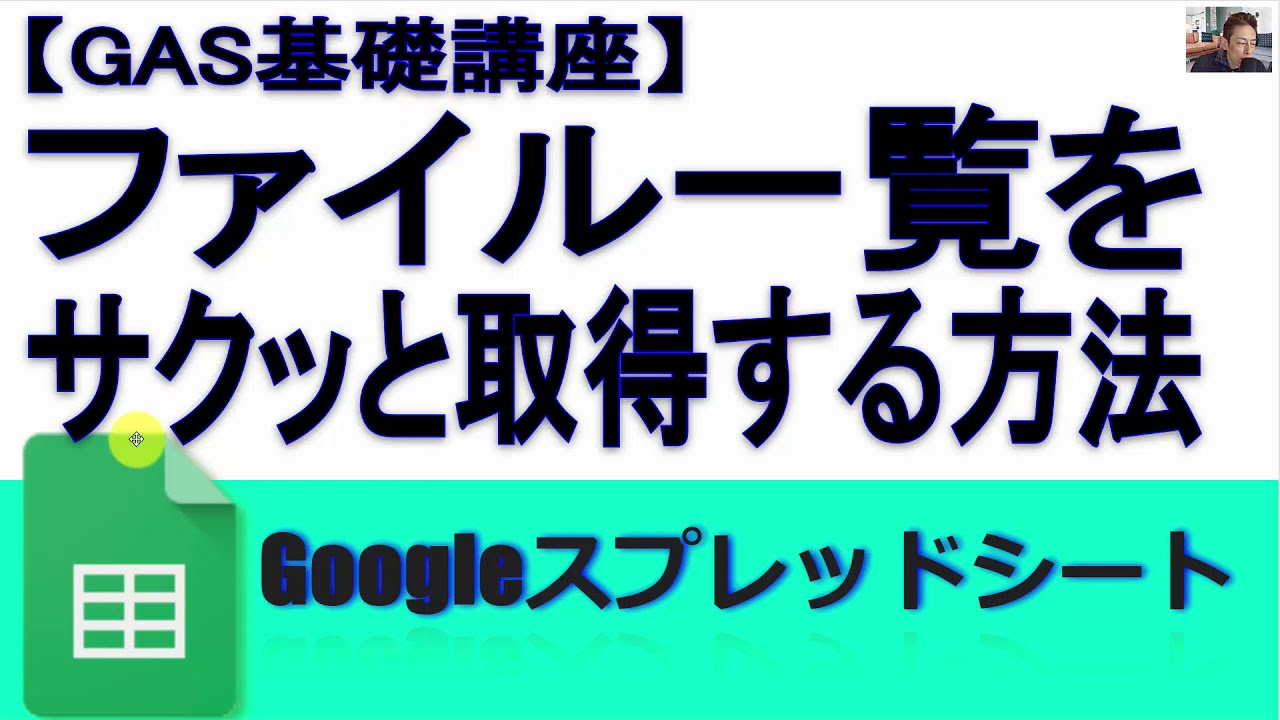

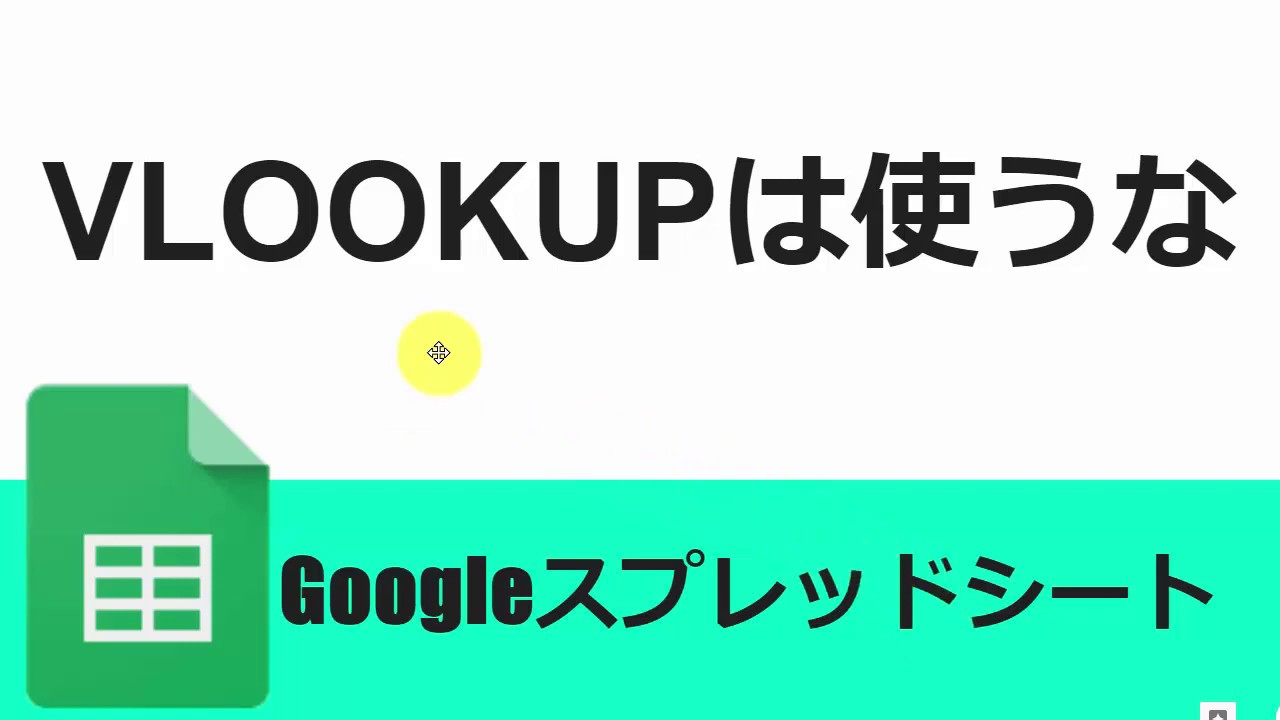


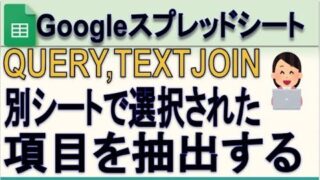



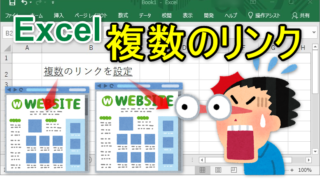


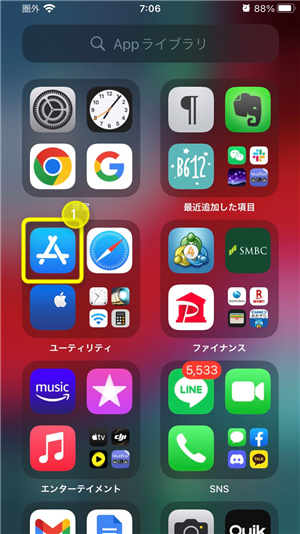 「Apple store」で
「Apple store」で
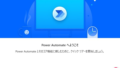

コメント