ご訪問ありがとうございます。
Googleシートマスターのひろしです。
前回

VLOOKUP関数で画像を抽出する方法(Gスプレッドシート)
今回は、とっても価値の高い方法をお伝えします。

これを知ることであなたは、
- 配列の基本が理解できます。
- VLOOKUP関数のみで左側の値を取得することができます。
逆に知らないと。。
 VLOOKUP関数を使うのを諦めたり、
VLOOKUP関数を使うのを諦めたり、
挙句の果てに、左側に値が来ないよう
「表自体を変更する」
という暴挙に出てしまうかもしれません。
そんな非生産的な事をしないためにも
サクッとマスターして

と、力強く答えてあげてください。
動画はこちら
シートはこちら
ポイントは、配列を使って
列を並べ替えることです。

=VLOOKUP(“ysnb11231115@nifty.com”,{F2:F25,C2:C25},2,false)
マインドセットします。
マインドセット
配列を使いこなすことで世界が広がる
配列を使いこなすことで世界が広がる
配列を使って列を並べ替える手法は、
色んな場面で使えるので、
これを機会にぜひ、マスターしてください。
では、今回のGoogleシートマスターへの究極の方法です。
Step1.
A1セルに
={1,2,3;4,5,6;7,8,9}
と入力する
Step2.
A1セルに
={1,2,3;4,5,6;7,8,9}
と入力する
Step2.
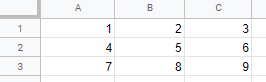
と表示されることを確認する
Step3.
A6セルに
=ArrayFormula({B1:B3,A1:A3,C1:C3})
と入力する
Step4.
列が並べ替えて表示されることを確認する
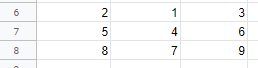
では、A1セルに
={1,2,3;4,5,6;7,8,9}
と入力してみてください
今すぐです。
つぎはこちら↓
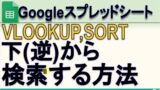
VLOOKUP関数で下(逆)から検索する方法(Gスプレッドシート)
・VLOOKUP関数で下から検索する方法がわかります。






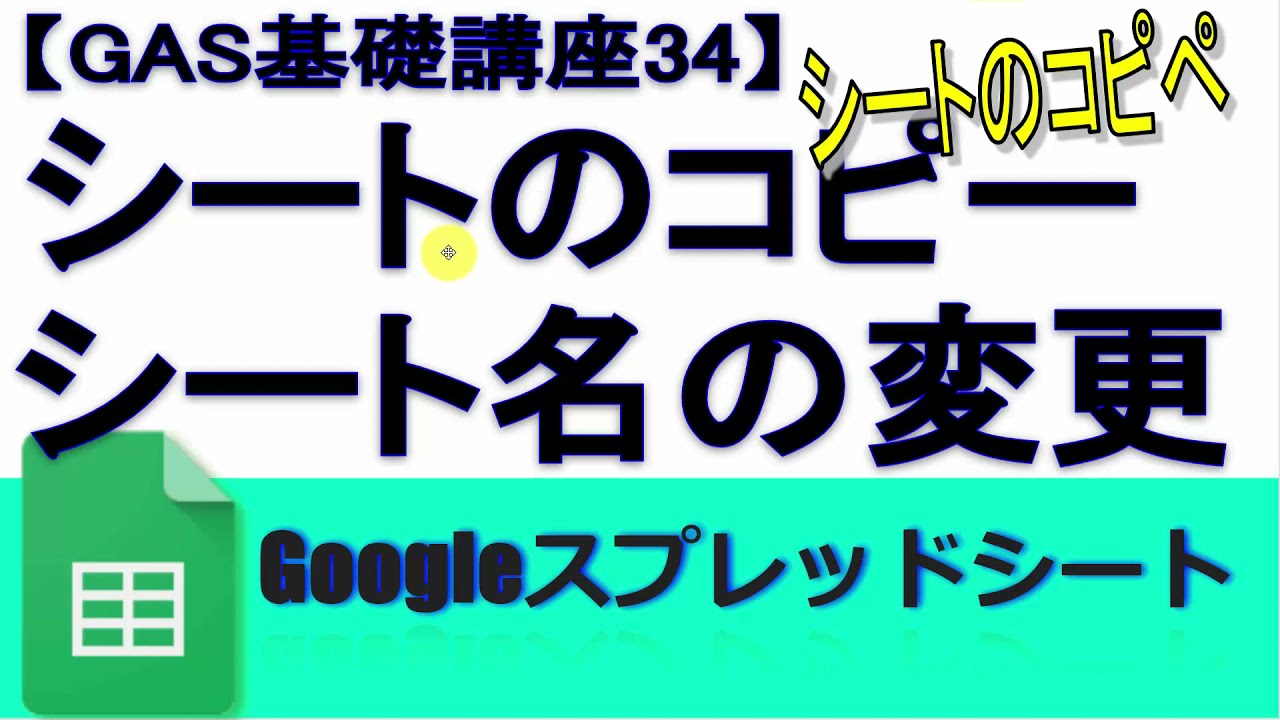

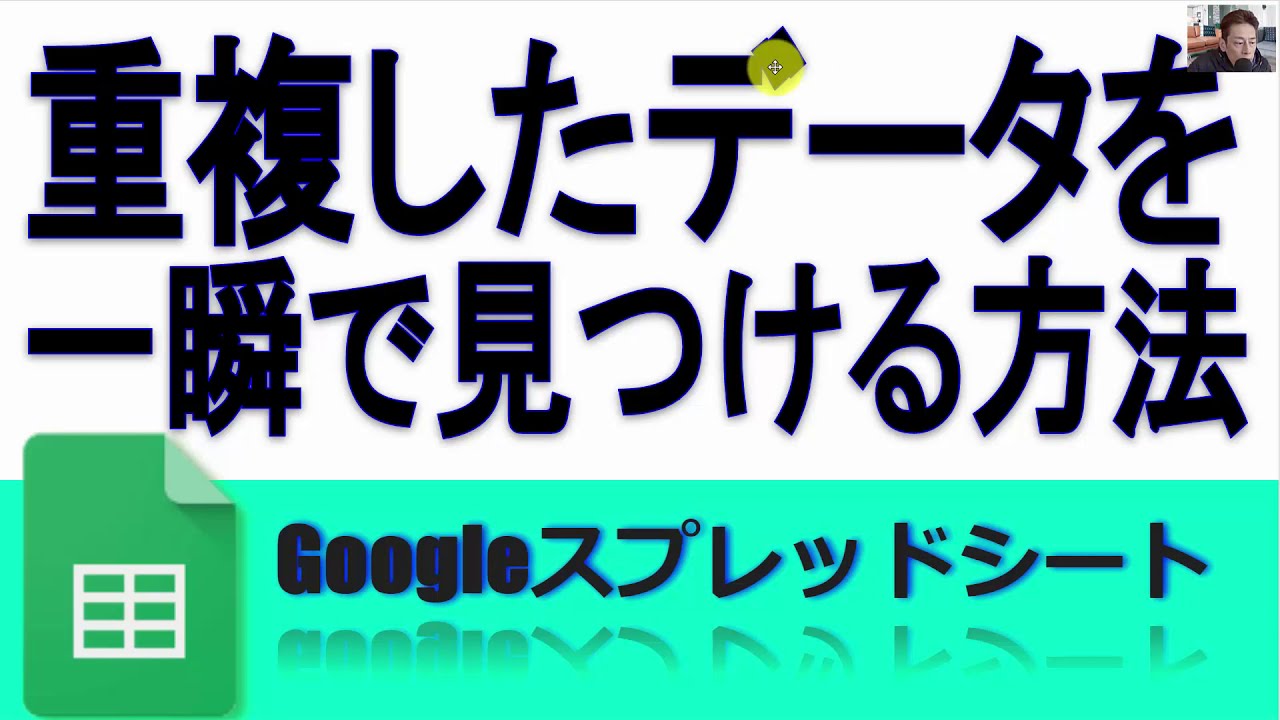
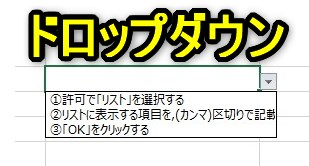

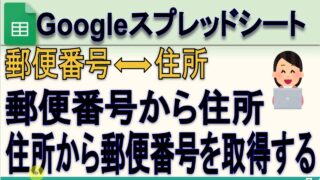
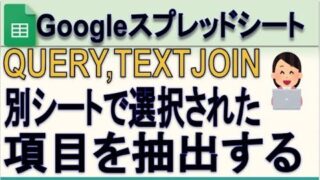


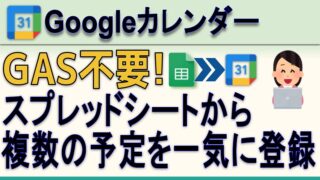



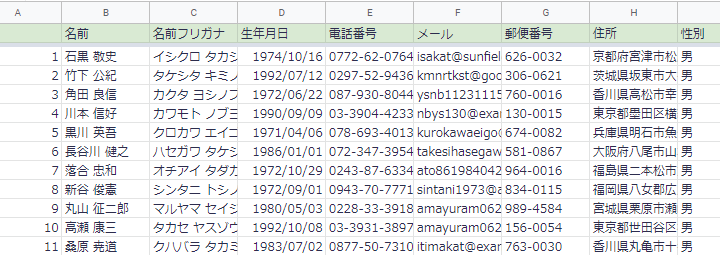


コメント