ご訪問ありがとうございます。
Googleシートマスターのひろしです。
前回

Windows 行頭削除、行末削除を一瞬で行う方法(HOME,End)
今回は、とっても価値の高い方法をお伝えします。

これを知ることであなたは、
ファイルのフルパスを簡単に取得することができるようになります。
フルパスの取得方法
まず、エクスプローラーを起動しフルパスが欲しいファイルの
フォルダを開きます。
ホームから取得
Step1.
①ファイルを選択します。
②「ホーム」をクリックします。
③「パスのコピー」をクリックします。
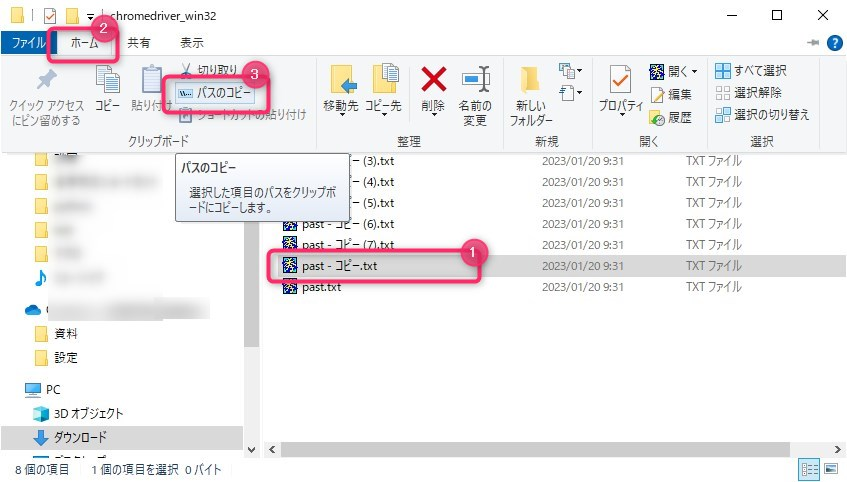
Shift+右クリックで取得
更にもっと簡単な方法です。
Step1.
①ファイルを選択した状態で「Shift+右クリック」します。
②「パスのコピー(A)」をクリックします。
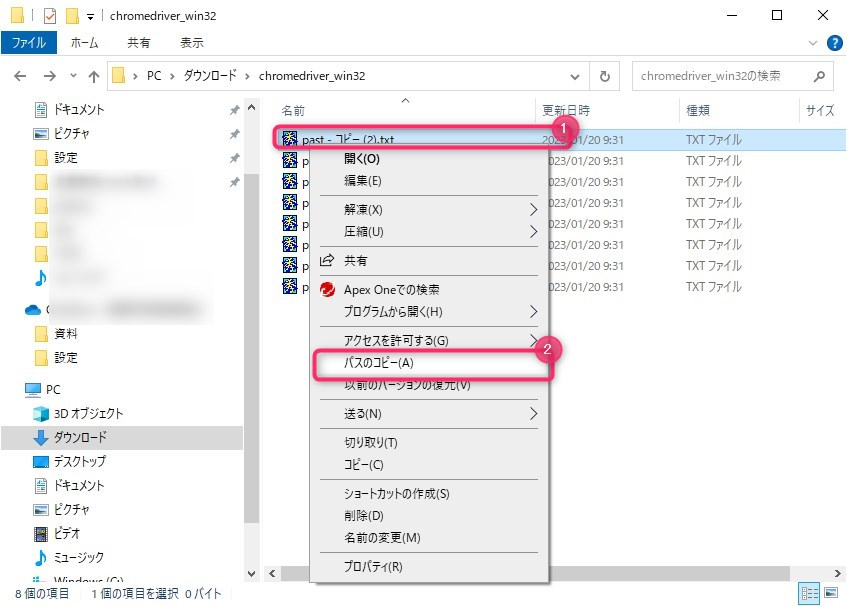
いずれの方法もクリップボードにフルパスがコピーされます。
Ctrl+Vで必要な箇所に貼り付けましょう。
例)
“C:\Users\xxxx\Downloads\chromedriver_win32\past – コピー.txt”
最後までご覧いただきありがとうございます。
つぎはこちら

指定のフォルダでコマンドプロンプトを開く方法
エクスプローラーでフォルダ内を閲覧中にコマンドプロンプトを
開きたくなったら一瞬で、その位置をカレントとしたコマンドプロンプトを
開くことができます。

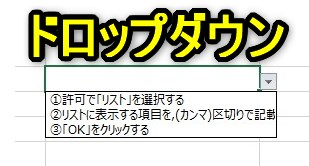


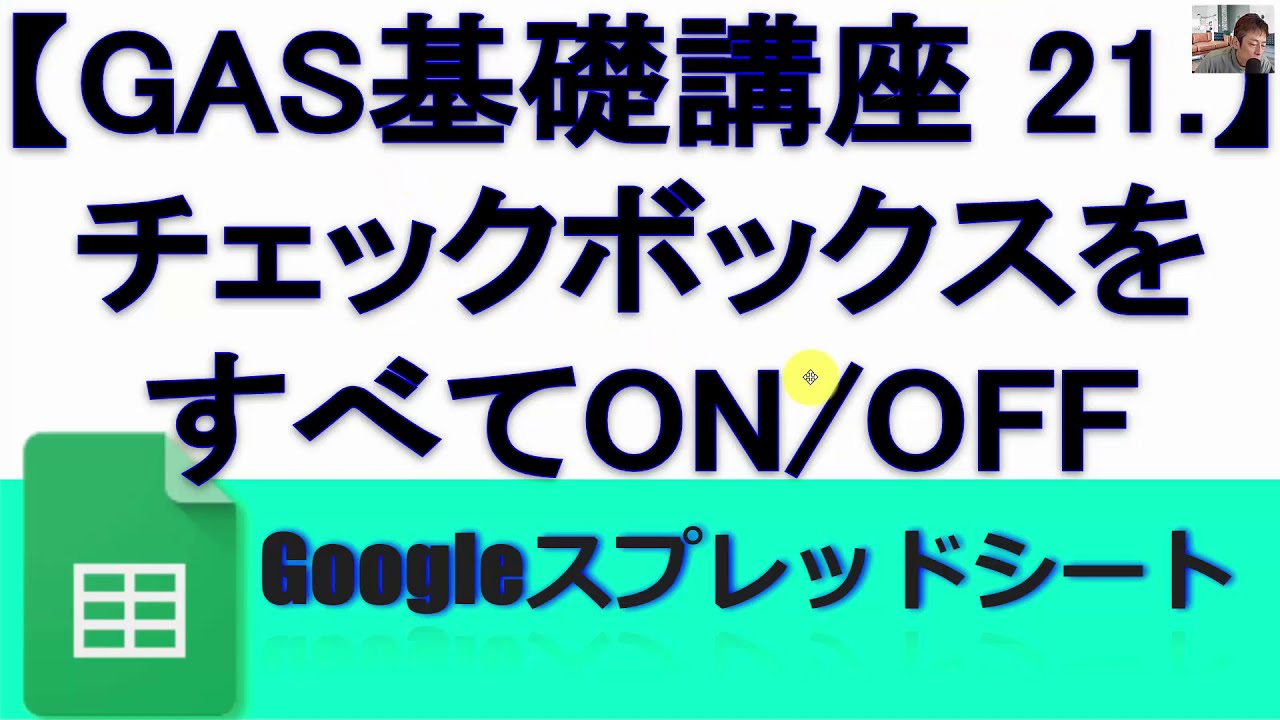
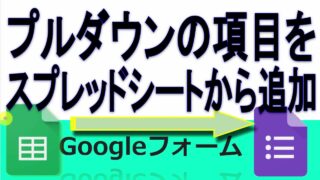


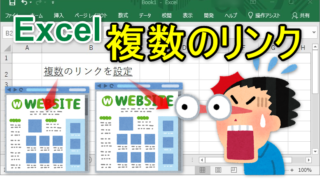
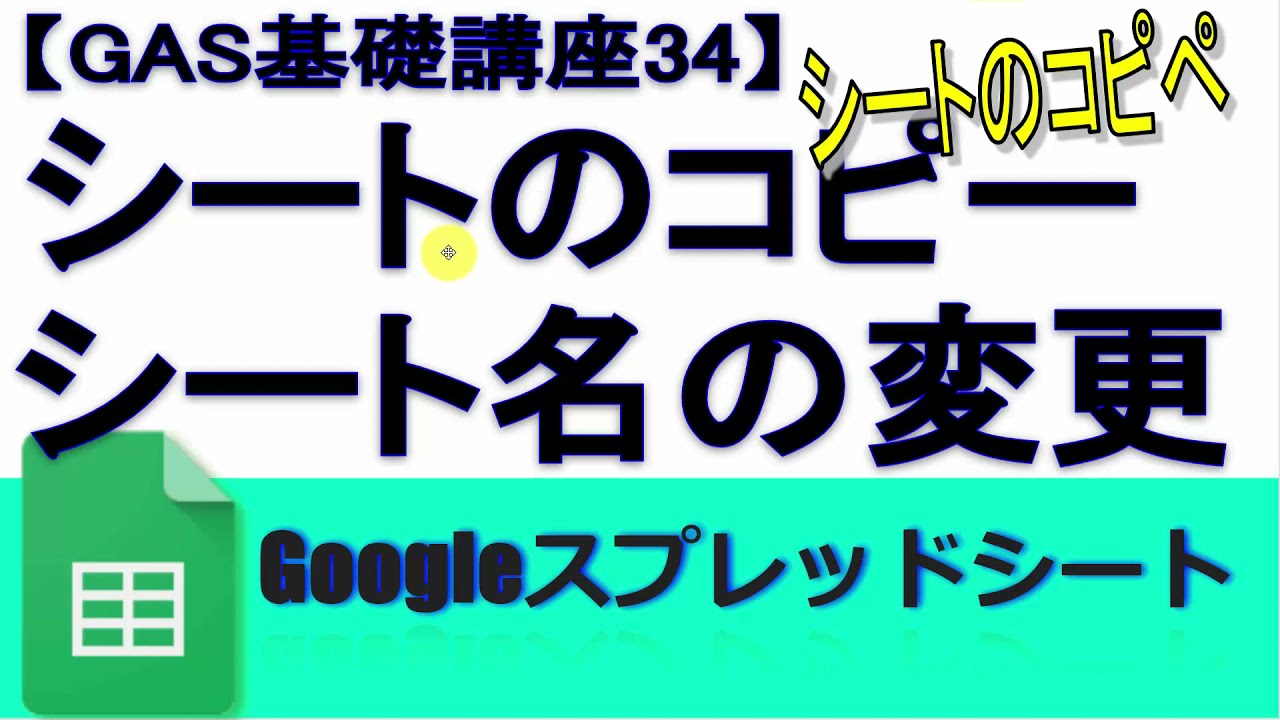




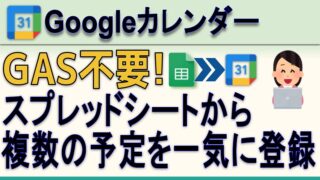

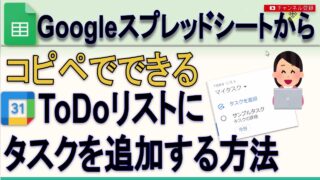




コメント