ご訪問ありがとうございます。
Googleシートマスターのひろしです。
前回
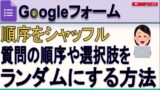
Googleフォーム 質問の順序や選択肢をランダムに並べ替える方法
今回は、とっても価値の高い方法をお伝えします。

これを知ることであなたは、
- Googleフォームで条件により分岐させる方法がわかります。
- セクションの使用方法がわかります。
 逆に、知らないと
逆に、知らないと
Googleフォームでアンケートを作ろうにも
回答者にムダに多く質問してしまい、なんとも
回答し辛いGoogleフォームを作り続けることになります。
なので、サクッとマスターして

と答えてあげてください。
動画はこちら
操作方法
Step1.
①Googleドライブを開きます。
②「Googleフォーム」をクリックします。
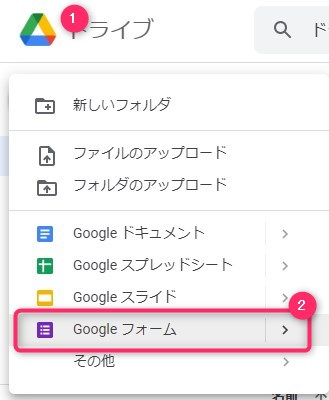
Step2.
まず、遷移先を作成します。
①「セクションを追加」をクリックします。
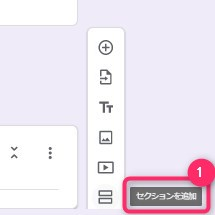
Step3.
①「無題のセクション」を「セクション2」に変更します。
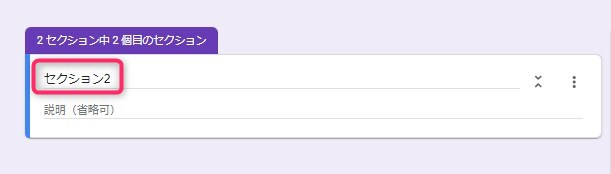
Step4.
①さらに「セクション追加」をクリックし
「無題のセクション」を「セクション3」に変更します。
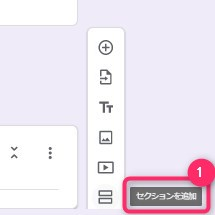
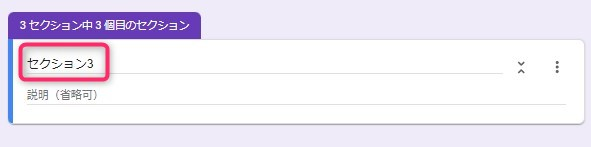
これで準備完了です。
Step5.
①「ラジオボタン」をクリックします。
(チェックボックスでも可)
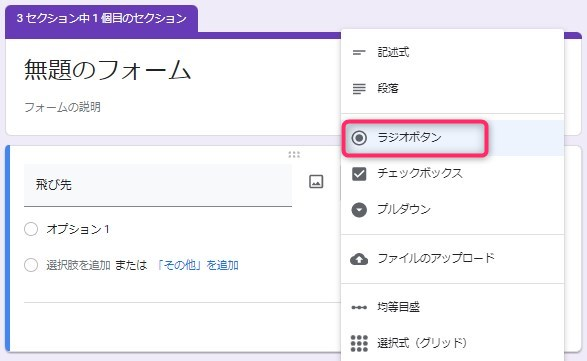
Step6.
①「![]() 」をクリックします。
」をクリックします。
②「回答に応じてセクションに移動」をクリックします。
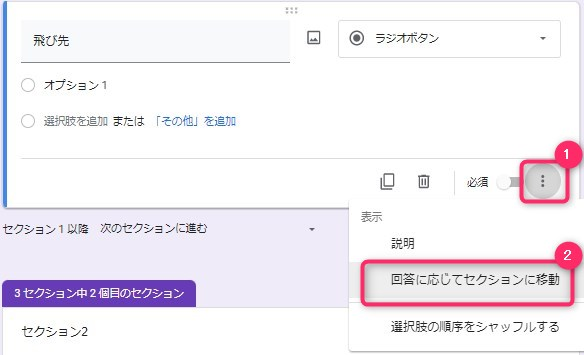
Step7.
①「セクション2へ」「セクション3へ」に変更します。
②「次のセクションに進む」->「セクション2(セクション2)に移動」をクリックします。
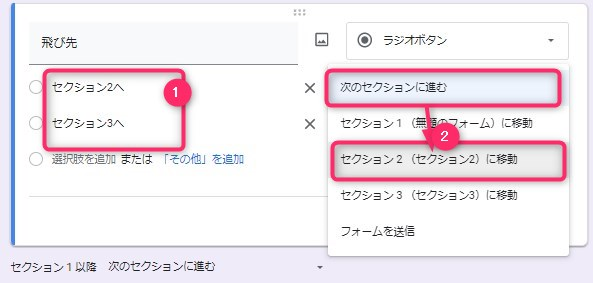
こんな感じで、セクションを追加して移動先に指定すればOKです。
ただし、セクションの移動ができるのは、「ラジオボタン」と「プルダウン」だけです。
動画内で作成したサンプル
朝食について
朝食アンケート
セクション移動
セクションの移動
最後までご覧いただきありがとうございます。
つぎはこちら

【初心者向け】Googleフォームでいきなり返信メールを送れるようになる方法(チュートリアル)
Googleフォーム登録時に自動的に返信メールを送ることができるようになります。
GASを使用しますが、GAS内の変更箇所は2箇所だけです。
別のメールアドレスから返信メールを送ることもできます。

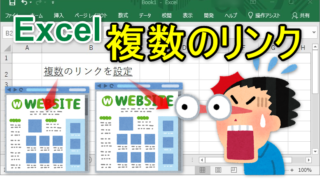

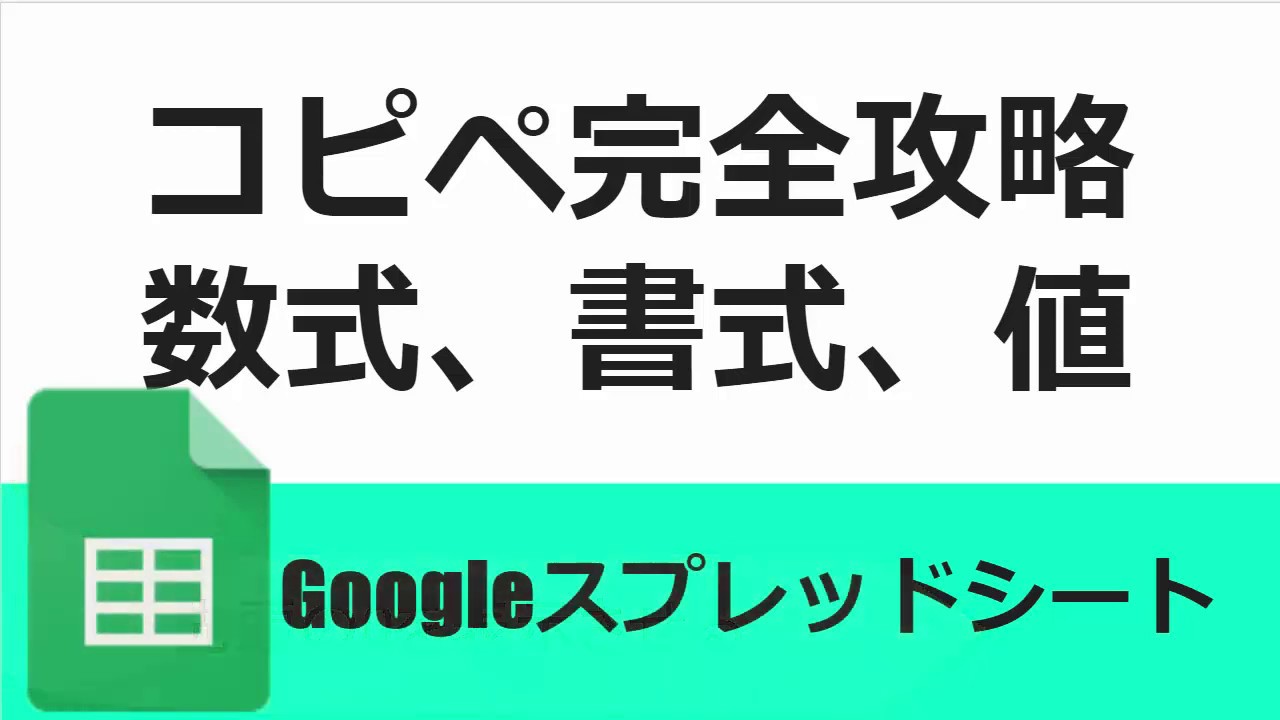



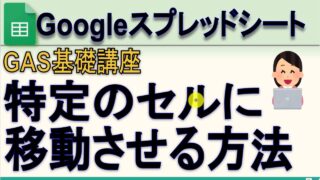
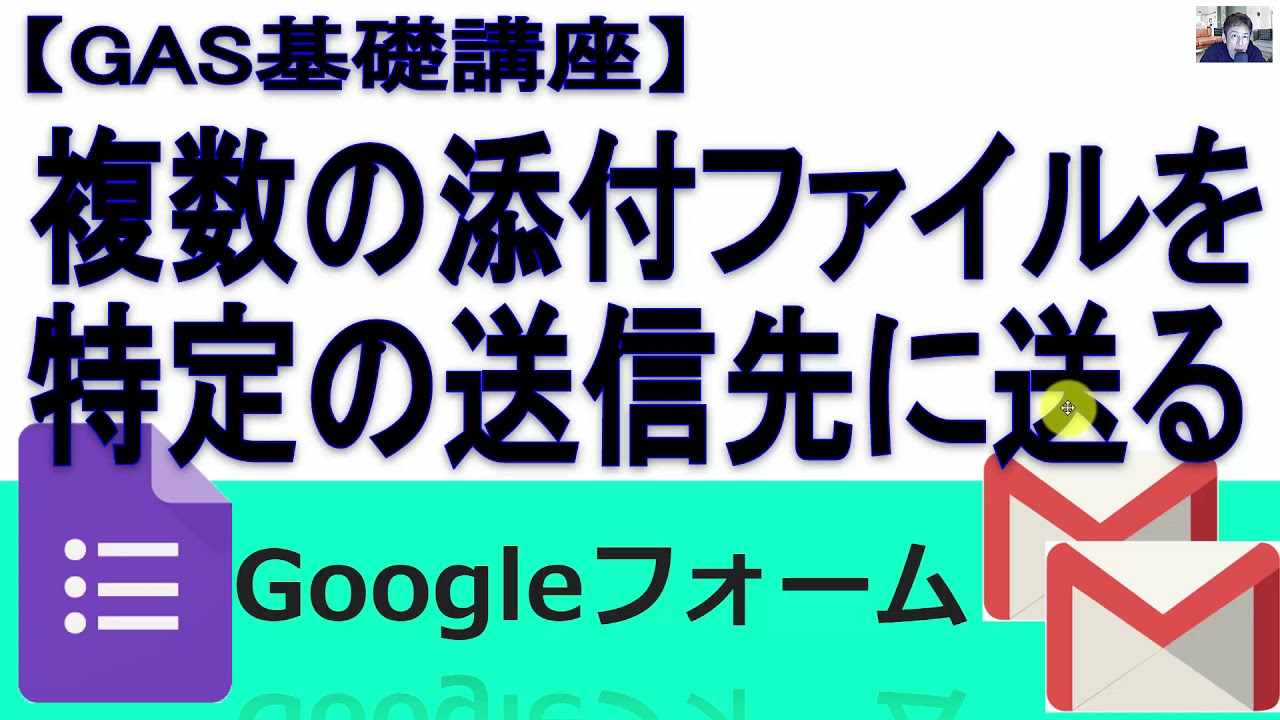


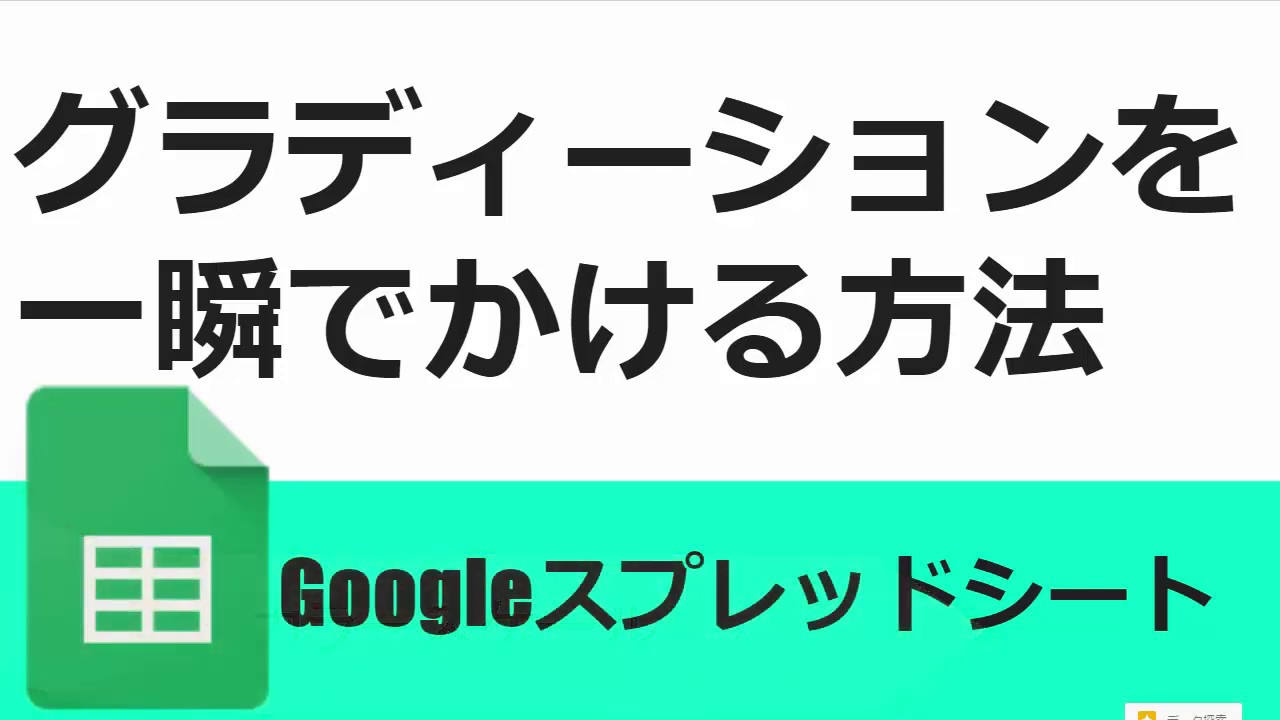
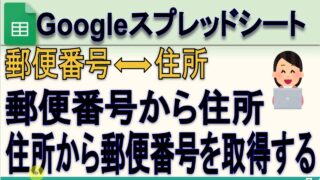
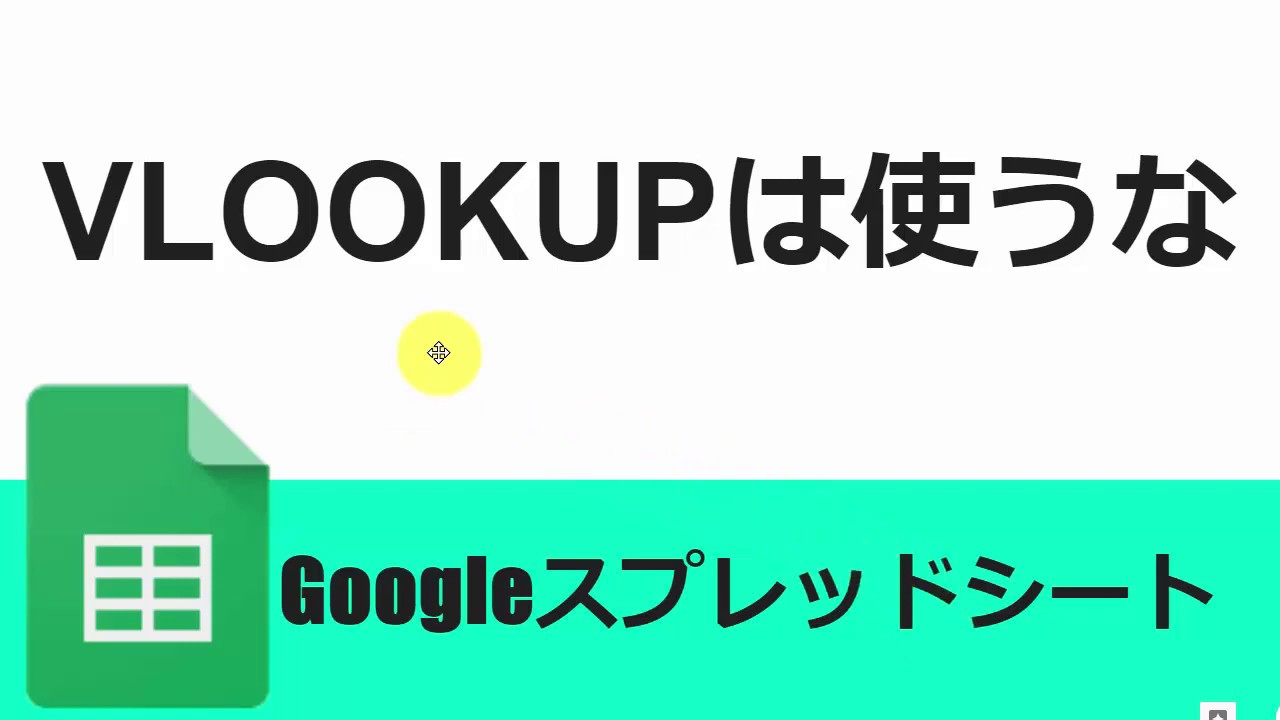




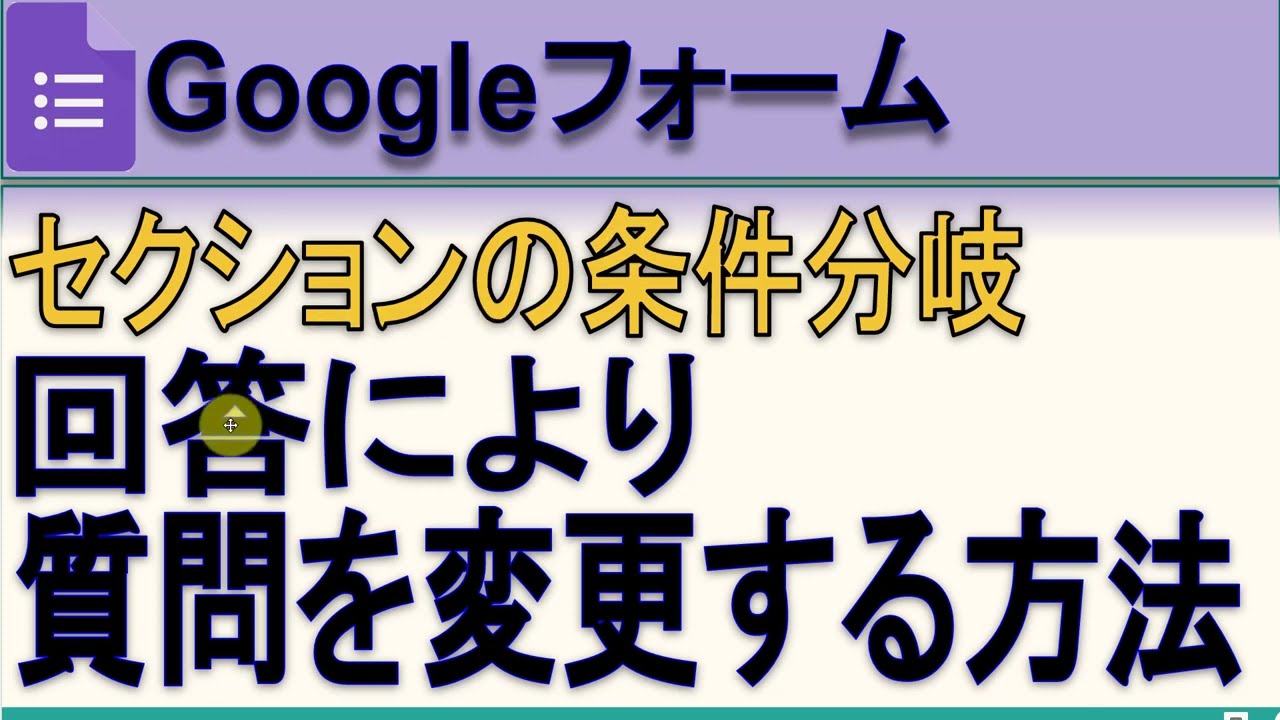


コメント