ご訪問ありがとうございます。
Googleシートマスターのひろしです。
前回
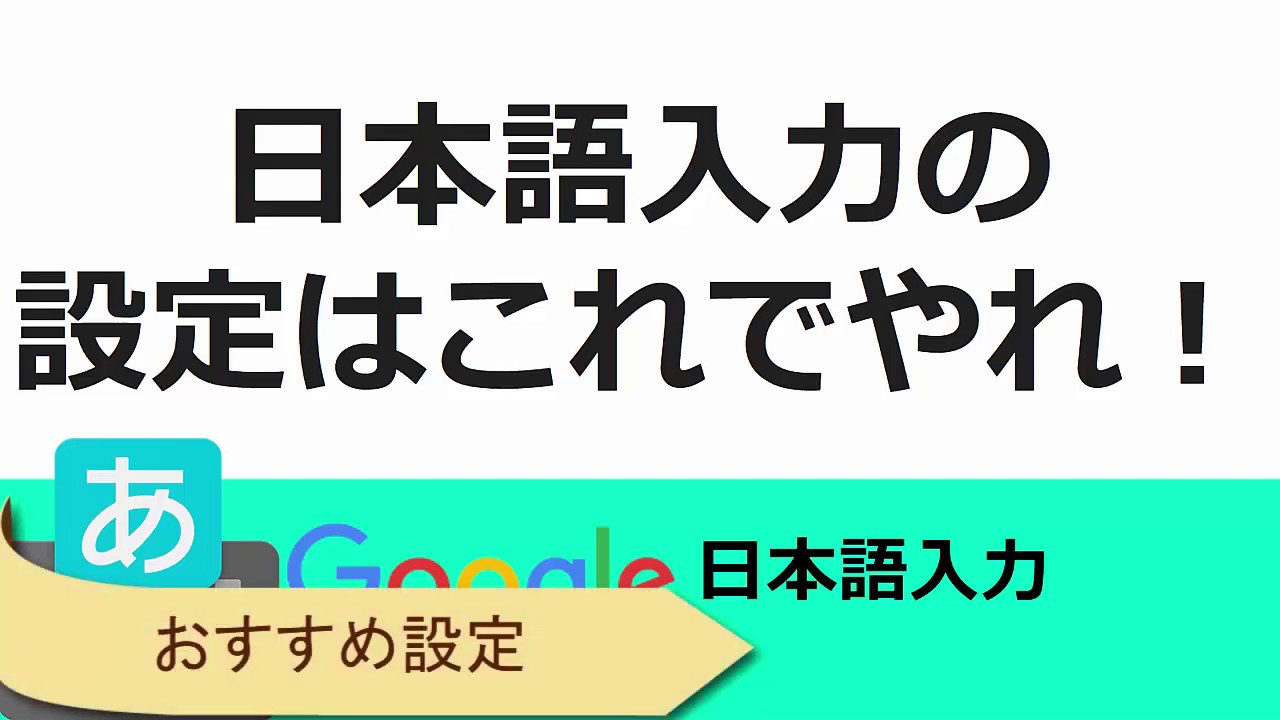
今回は、とっても価値の高い方法をお伝えします。
 これを知ることであなたは、
これを知ることであなたは、
- キーボードを見ることなくCtrlキーが押せるようになります。
- ノートパソコンでCtrlキーが変な位置にあっても大丈夫です。
ぜひ、キーを入れ替えて

と答えてあげてください。
CtrlキーとCaps lockキーの入れ替え
では、CtrlキーとCaps lockキーを入れ替えましょう。

といってもCaps lockキーをほとんど使用していないと思うので、
Caps lockキーをCtrlキーにしてしまって問題ないと思います。
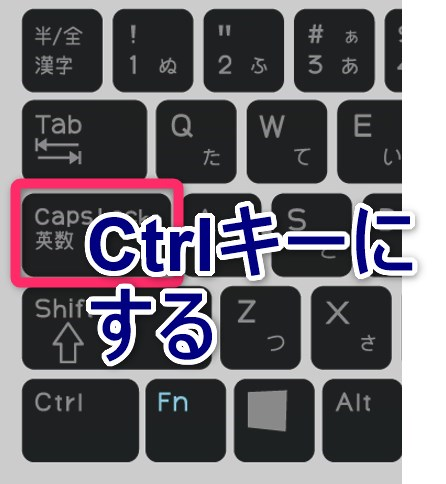
レジストリを変更するので不安になるかもしれませんが、
変更する箇所は以下の箇所のみです。
キーボードのマッピングを追加するだけなので、
マッピングを削除すれば元に戻ります。
レジストリの設定ファイル
CtrlToCaps.reg Caps lockキーをCtrlキーに置き換える
ChgCapsCtrl.reg CtrlキーとCaps lockキーを入れ替える(Caps lockキーを残したい場合)
RemoveCapsToCtrl.reg 元に戻す
以下のリンクを右クリックし[名前を付けてリンク先を保存]ファイルを保存する。
CtrlToCaps.reg
Step2.
CtrlToCaps.regをダブルクリックする。
※拡張子(.reg)は、あなたのエクスプローラの設定により表示されません。
![]()
(Step3.
「警告」はすべて「OK」をクリックする)
Step4.
パソコンを再起動する
以上です。
ツールを使う場合
Step1.
以下のツールをダウンロードする
Ctrl2Cap
Step2.
解凍する。(その際に、解凍先フォルダをコピーする)
Step3.
管理者権限のコマンドプロンプトを開く
Step4.
カレントディレクトリ(フォルダ)を解凍先に変更する
Step5.
“ctrl2cap.exe /install”と打ち込む
Step6.
パソコンを再起動する
動画はこちら
元に戻す方法
以下のリンクを右クリックし[名前を付けてリンク先を保存]ファイルを保存する。
RemoveCapsToCtrl.reg
Step2.
RemoveCapsToCtrl.regをダブルクリックする。
(Step3.
「警告」はすべて「OK」をクリックする)
※ご参考
CapsToCtrl.regを実行すると
レジストリに以下のScanCode Mapが追加されます
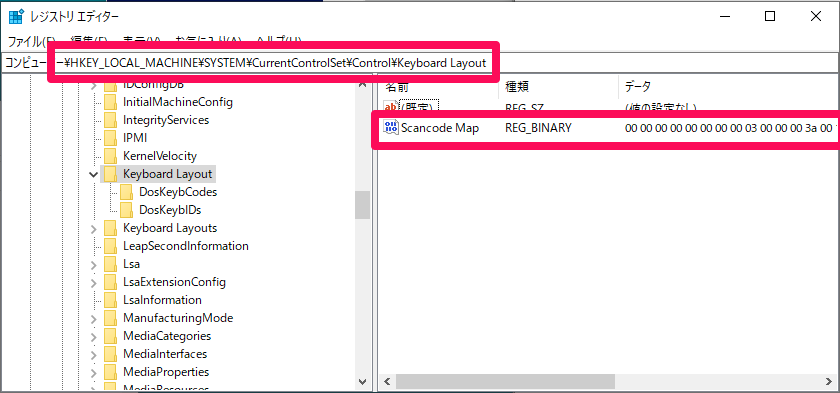
RemoveCapsToCtrl.regを実行すると
CapsToCtrl.regで追加したScanCodeMapを削除し元の状態に戻します。
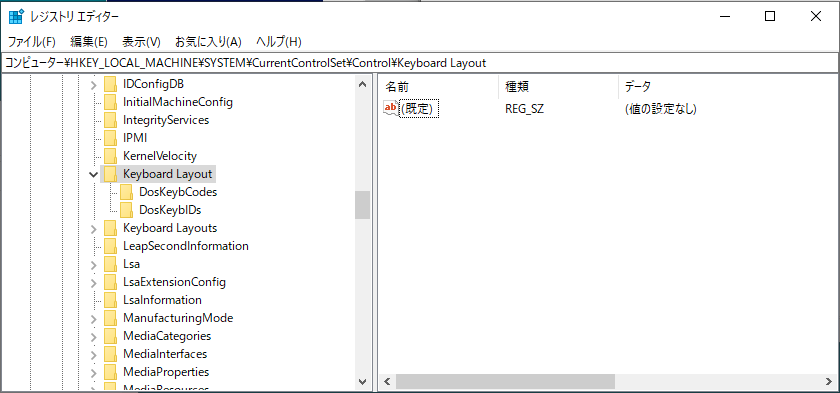
つぎはこちら
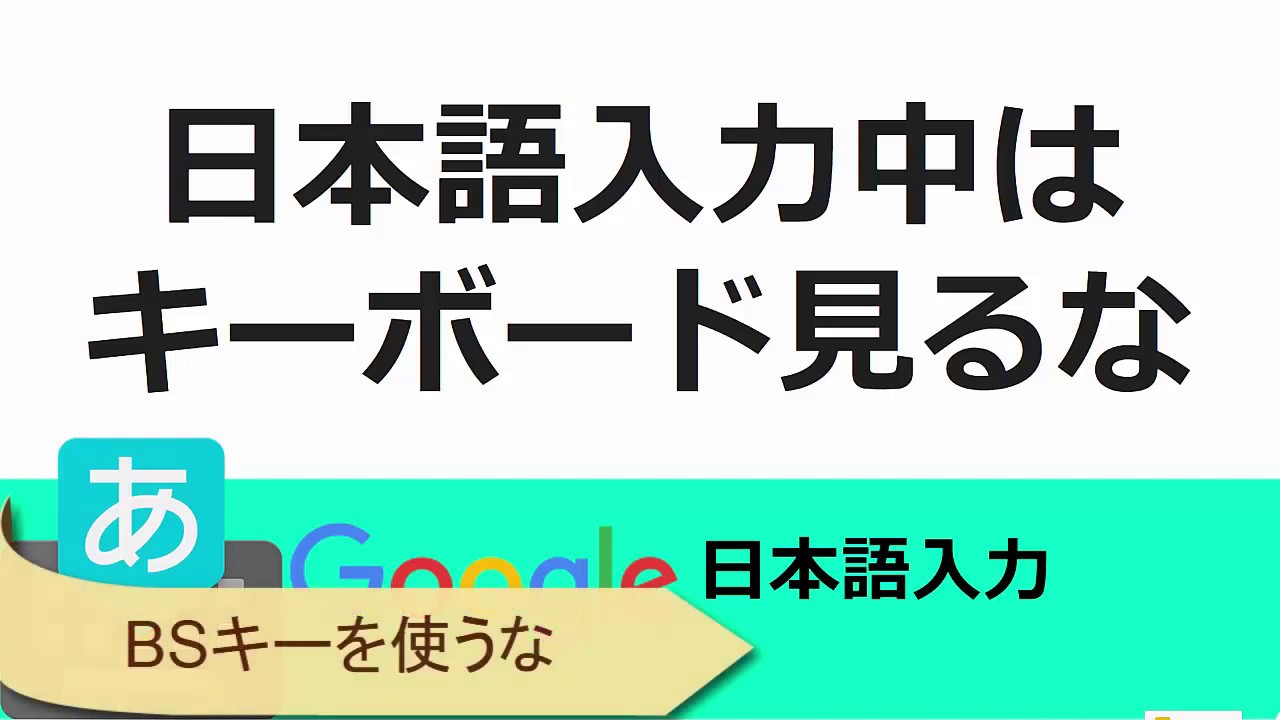
参考サイト




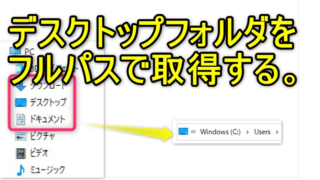
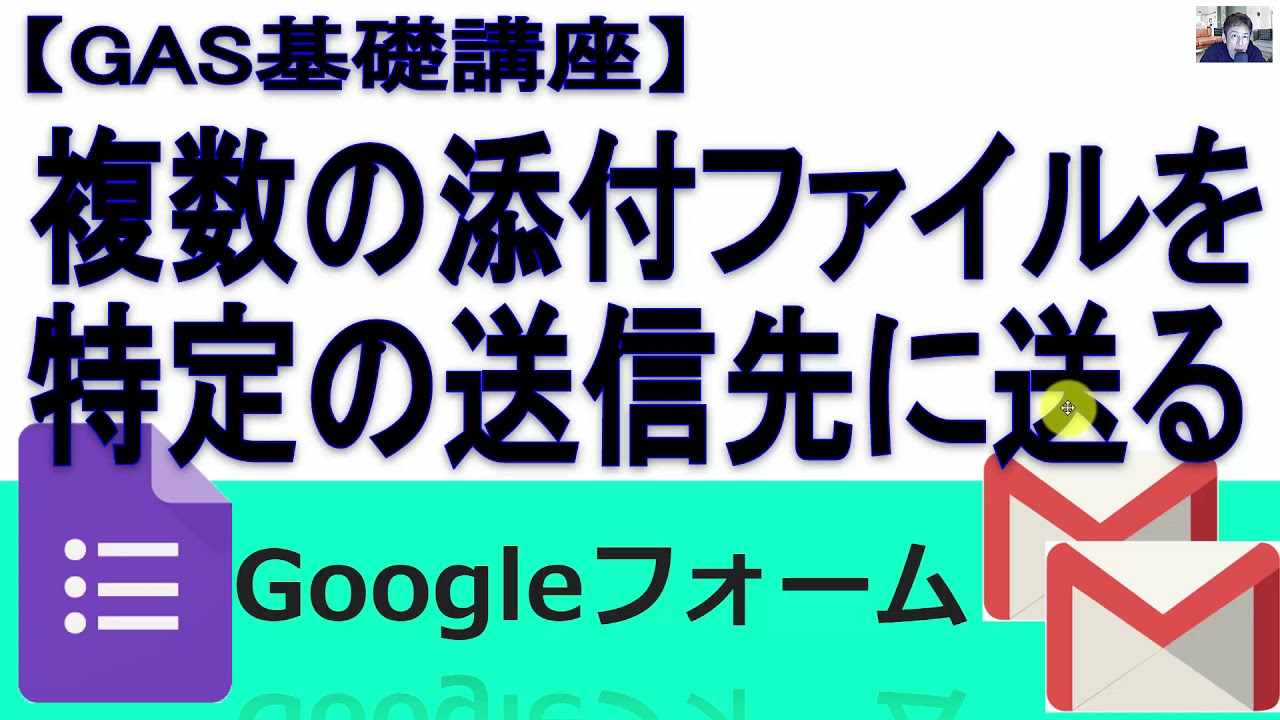



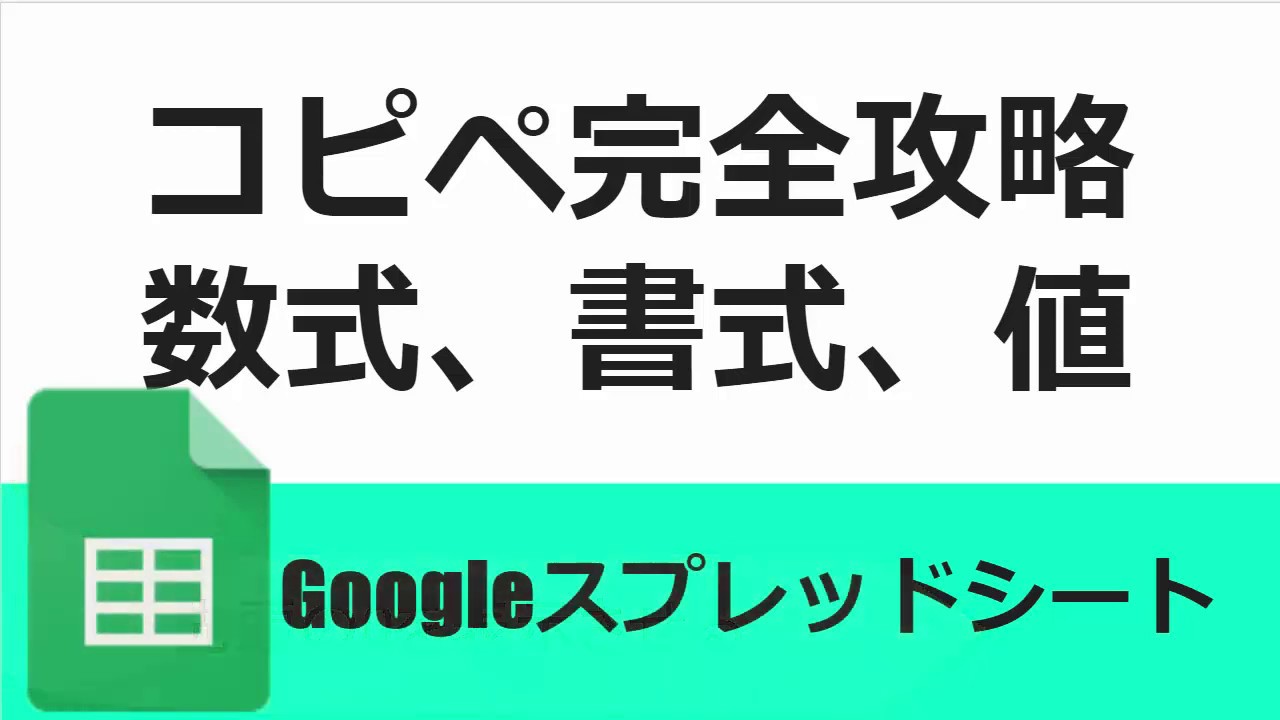
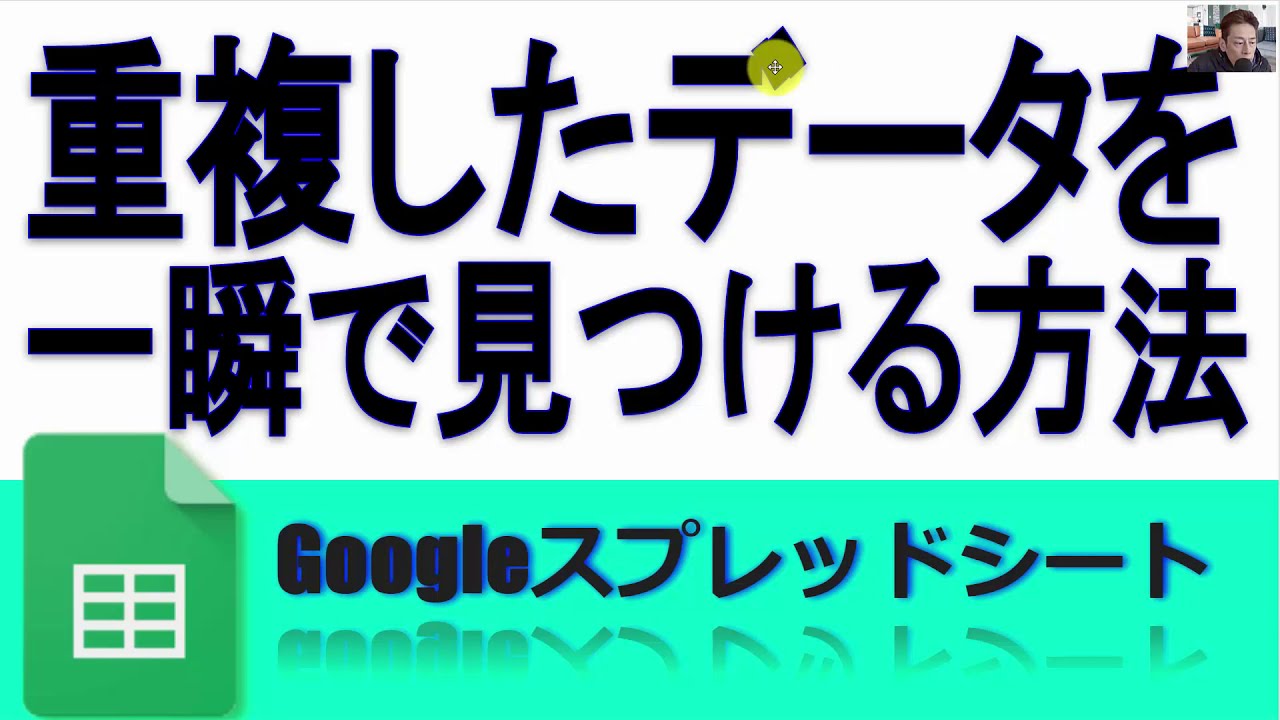
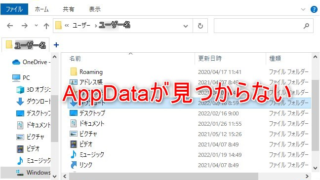
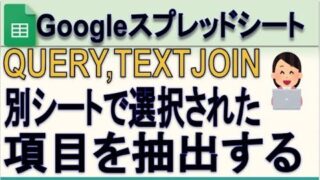

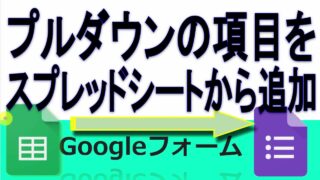


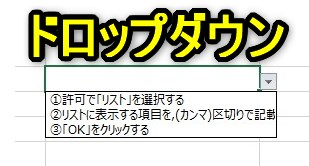


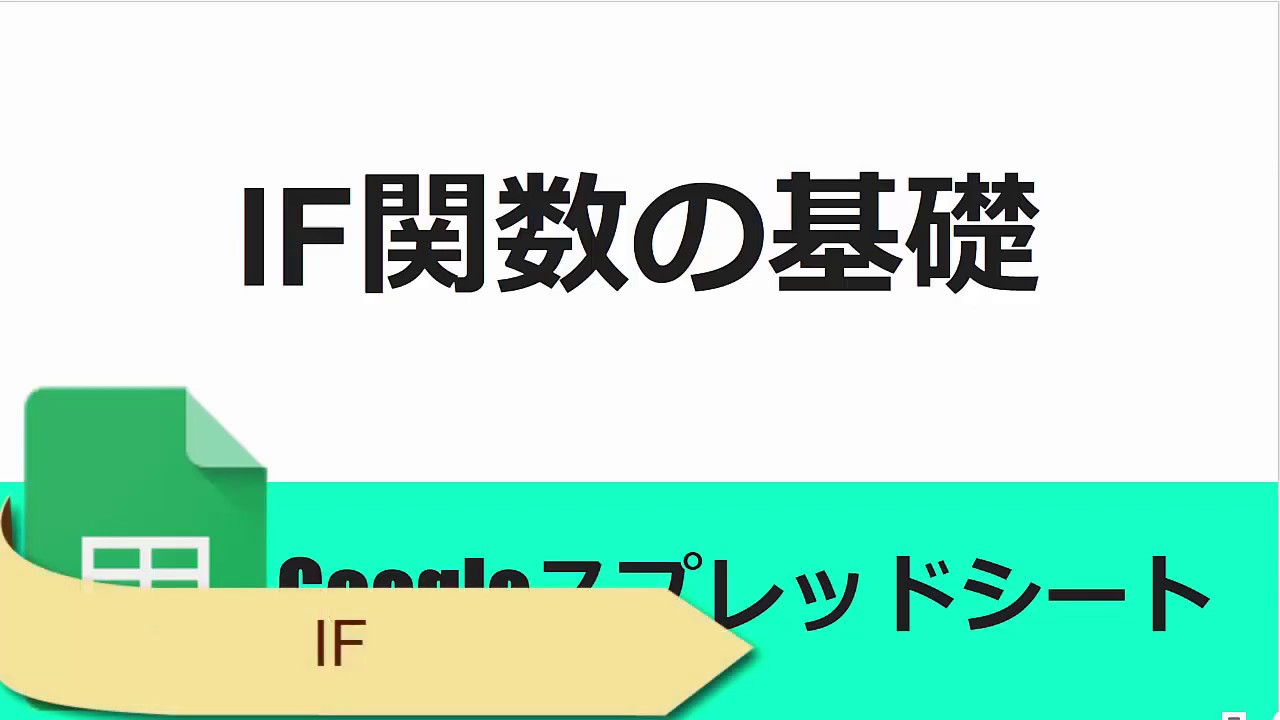
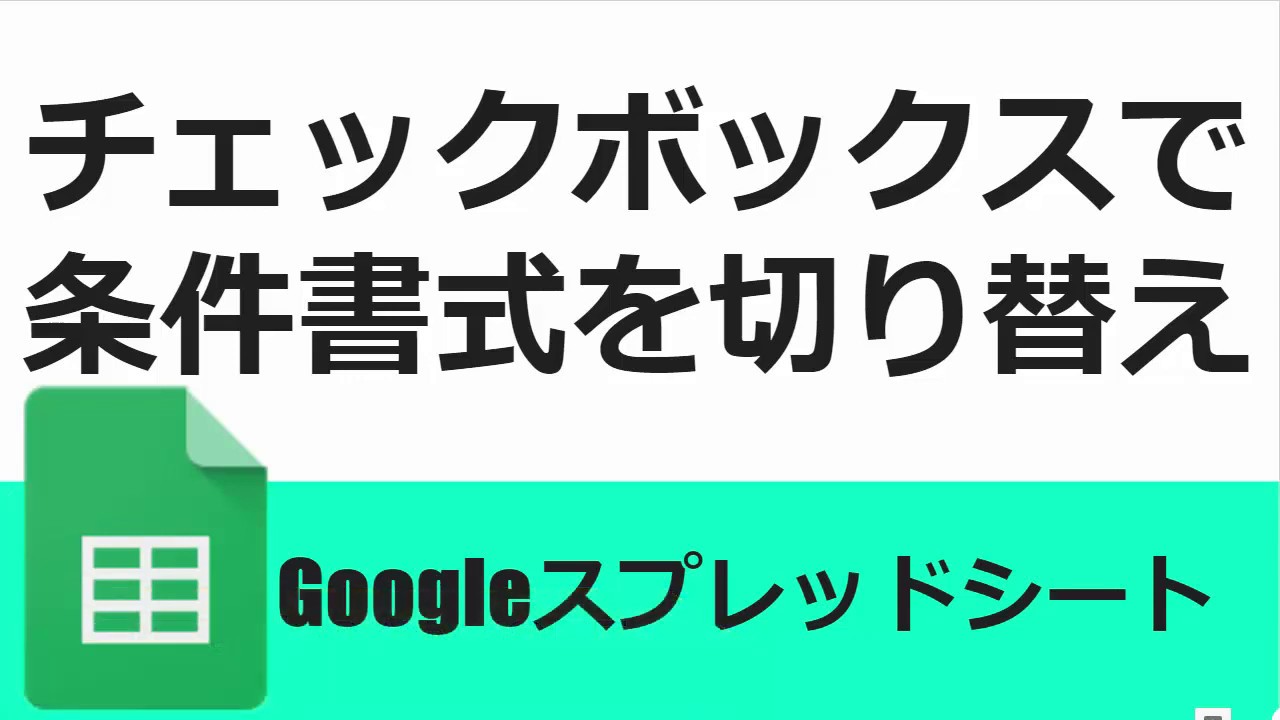
コメント