ご訪問ありがとうございます。
Googleシートマスターのひろしです。
前回

今回は、日本語入力が爆速になる方法について
お伝えします。

これを知ることであなたは、
キーボード入力中に、ほとんどキーボードを
見る必要がなくなります。
マジで、強力な手法です。
 逆に、知らないと
逆に、知らないと
せっかくブラインドタッチをマスターしても
文字入力を間違えた時、
文字の変換中、
変換する範囲を変更したい時など、
どうしてもキーボードを見る必要が出てきます。
なぜならBack spaceキーをブラインドタッチで
押すのは、なかなか骨が折れる作業です。
しかも、変換中の矢印キーとなると
これは、ちょっとブラインドタッチでは
無理がありすぎます。
なので、今回の記事を読んで
例えば

タッチタイプで矢印キー押すのムズすぎる

変換中ならCtrl+KやCtrl+Lを使うといいよ
と答えてあげてください。
Google日本語入力の設定
Step 1.
①Windows右下の「あ」を右クリックします。
②「プロパティ」をクリックします。
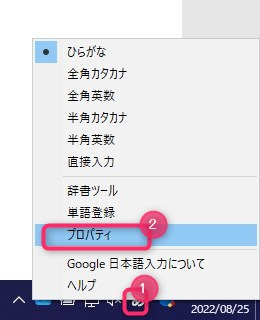
Step2.
①「一般」ー「キー設定の選択」で「ATOK」を選択します。
②「OK」をクリックします。

これで「ATOK」のデフォルトと同じキー設定になります。
変換中のショートカットキー
実は、日本語入力の変換中には、
別のショートカットキーで動作できるのです。
代表的なキーは以下のとおりです。(ベースはATOKのキーアサイン)
BSキー:Ctrl+H
変換中に、入力ミスした場合は、Ctrl+Hを入力することで
BSキーと同じ動きをします。
他にも
Ctrl+U ひらがな変換
Ctrl+I カタカナ変換
Ctrl+o 半角変換
Ctrl+p 全角英字変換
Ctrl+k 選択範囲を縮める([←]と同じ)
Ctrl+l 選択範囲を長くする([→]と同じ)
があります。
これらを使いこなすことで
新しい世界が広がります。
日本語の入力というのは、一回で変換できないことが多いので、
カーソル位置を移動させる必要があります。
そして、単語をカタカナやひらがなに変換する。
あるいは、アルファベットに変換する。
といったことも全て、ショートカットキーで
実現されます。
いっぱいあって、覚えるのが大変そうですが、
実際は、Ctrlキーを押しながら、右手の指を
ごちゃごちゃ動かすだけで、なんとかなります。
とくにBSキーや、矢印キーの押しづらい、
ノートパソコンの時にとても威力を発揮します。
でも、Ctrlキー押しにくい

てか、Ctrlキーが押しにくい
はい、そう言われるのを待ってました。
実は、その対策があるのです。
それは、
CtrlキーとCapsキーを入れ替えるのです。
なんとワンクリックでできます。
つづきは↓


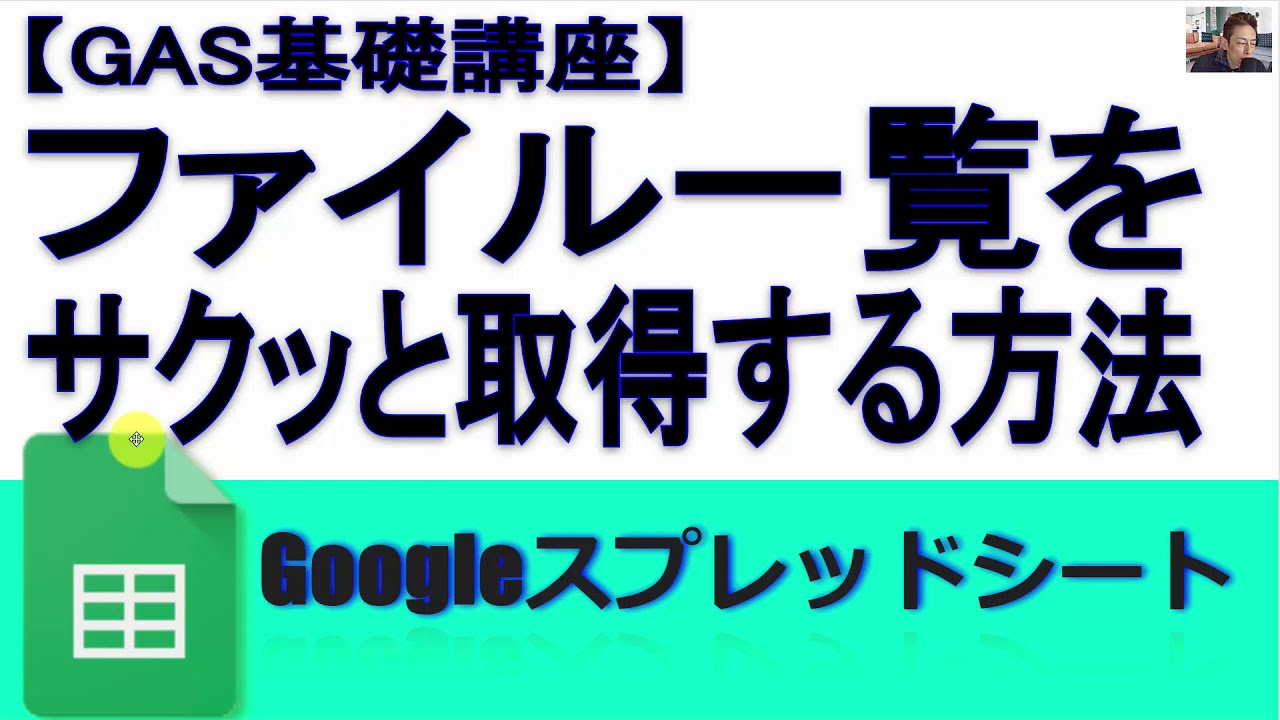



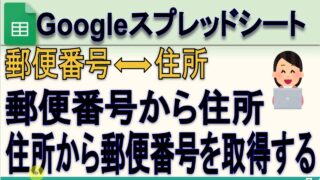






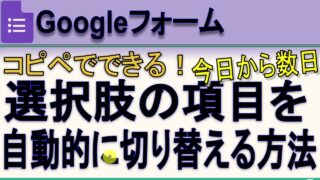

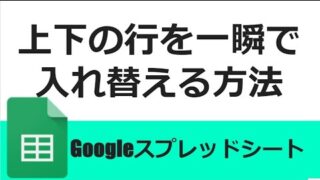



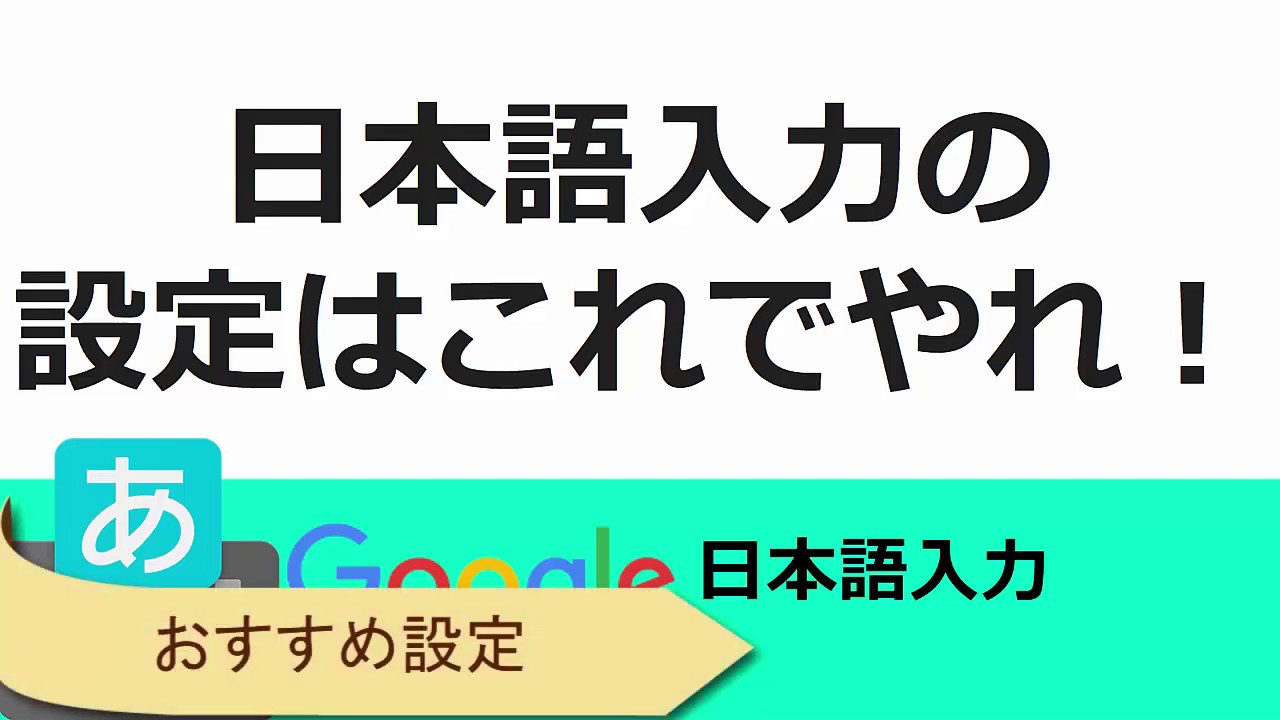


コメント