ご訪問ありがとうございます。
Googleシートマスターのひろしです。
前回
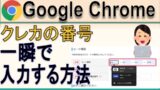
Google Chrome クレジットカードの情報を一瞬で入力する方法(お支払い情報の自動入力)
今回は、とっても価値の高い方法をお伝えします。

これを知ることであなたは、
- Google Chrome上の画像内の文字列を素早くテキストに変換できます。
- さらに画像検索や情報を付加した上での検索が手軽にできます。
なので、サクッとマスターして
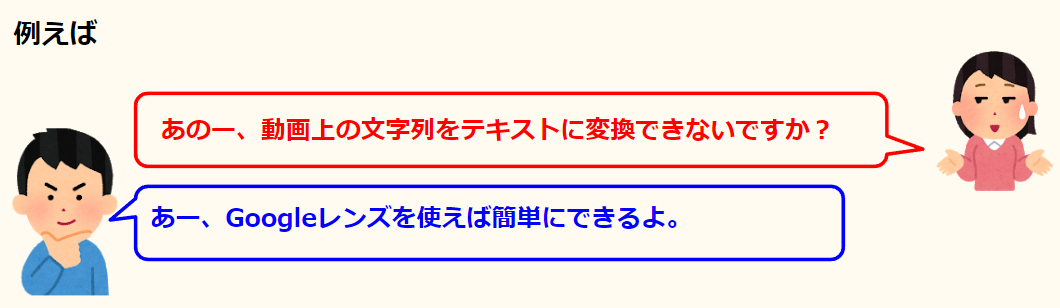
と答えてあげてください。
–2024/09/30 追記–
デフォルトではGoogle Lensが表示されなくなりました。
Google Lensを表示させるには、Google Lensを表示 させてください
動画はこちら
ポイント
起動方法
Step1.
①「URL入力エリア」をクリックし「Googleレンズ」をクリックします。

Step2.
①「OK」をクリックします。
※この表示は一回目のみです。
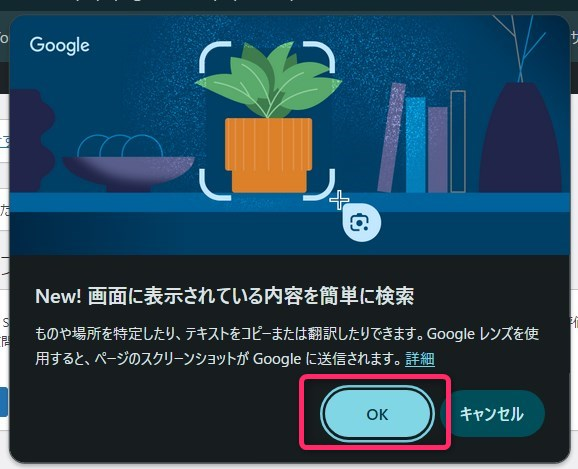
画像からテキスト
Step1.
①画像内のテキストを選択します。
②いきなりその文字列が検索されます。
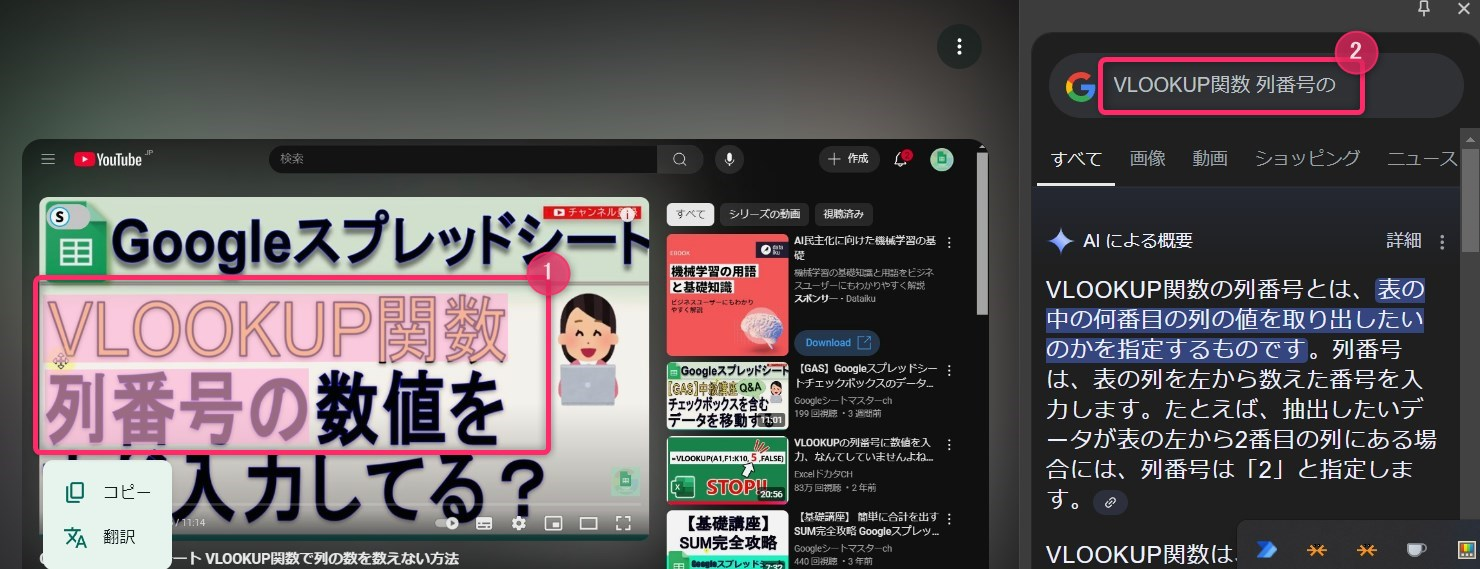
そのまま画像検索
Step1.
①画像を選択します。
②選択した画像が検索されます。
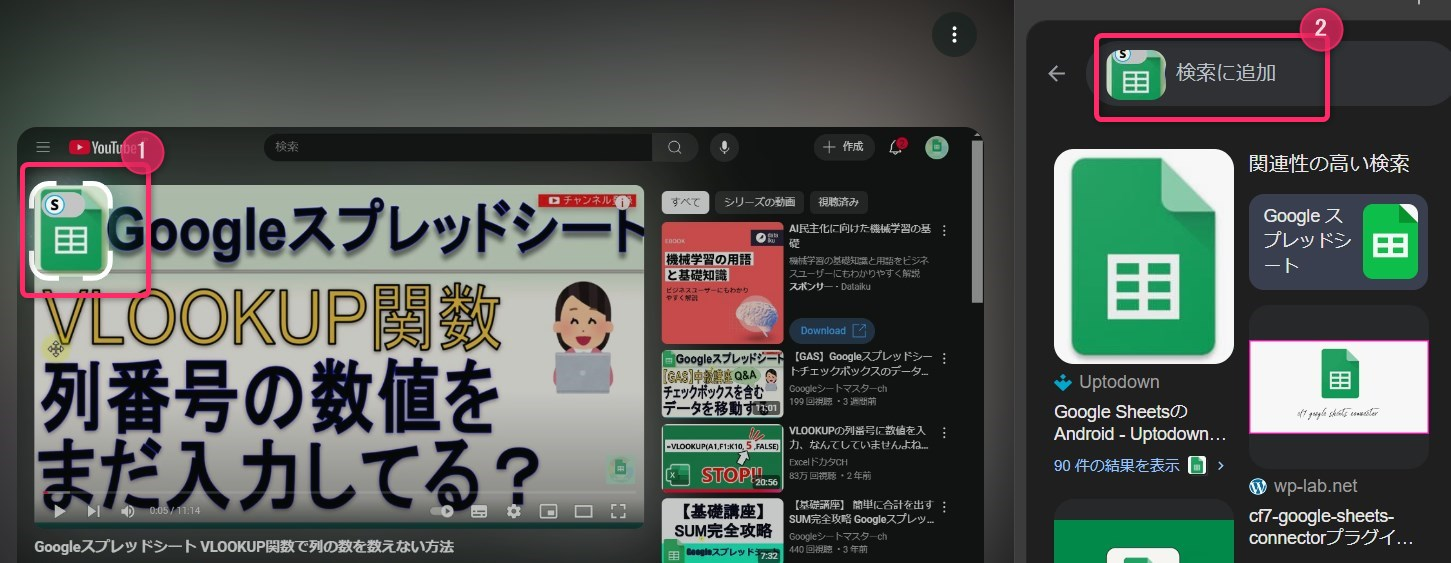
文字列を付加して検索
Step.①「」をクリックします。②「」をクリックします。③「」をクリックします。
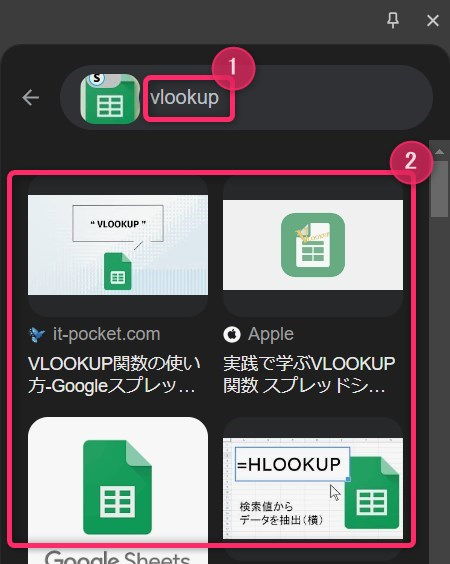
もっと手軽にGoogleレンズ
Step1.
①右上の「![]() 」をクリックします。
」をクリックします。
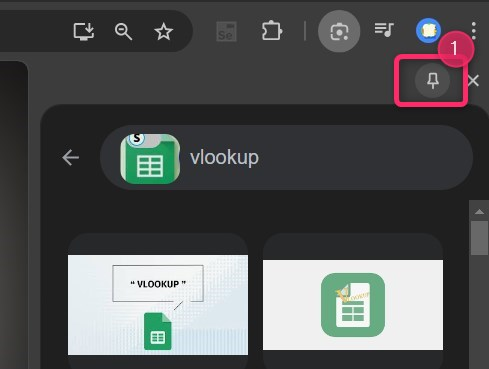
Google レンスの表示有無の設定はこちら↓
最後までご覧いただきありがとうございます。
つぎはこちら

Google Chrome で自動的に入力する(Selenium IDE)

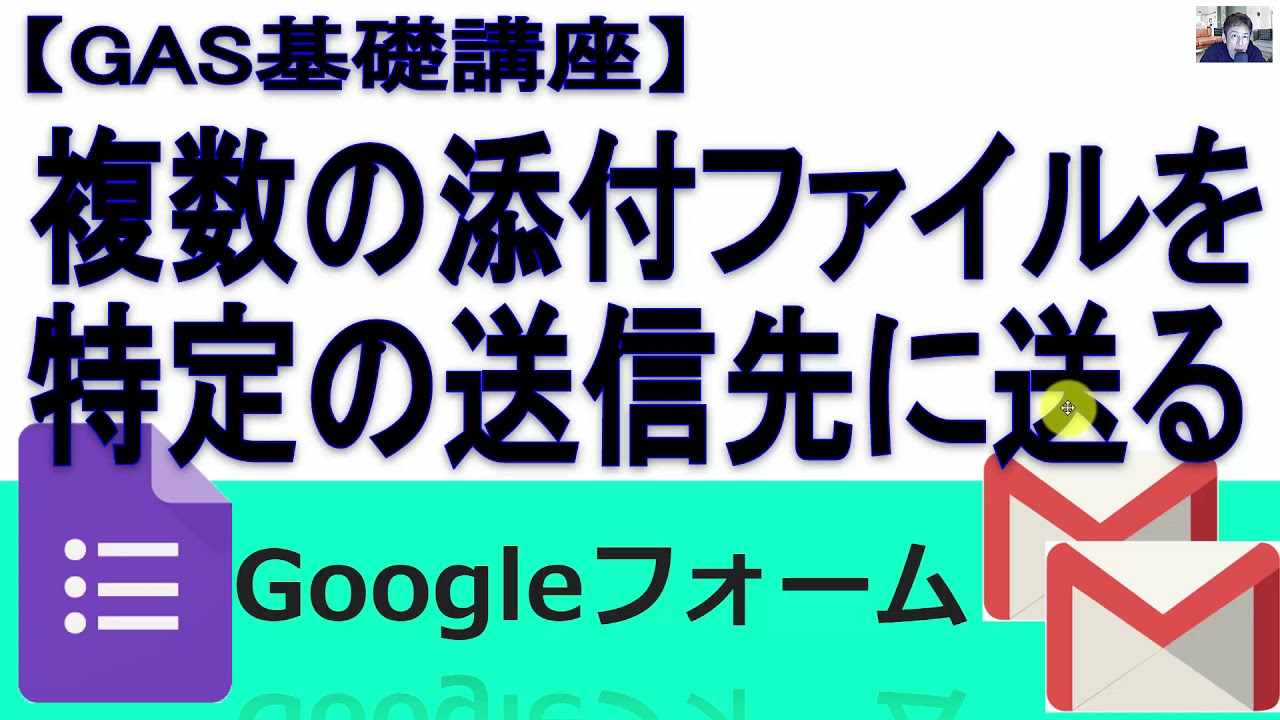







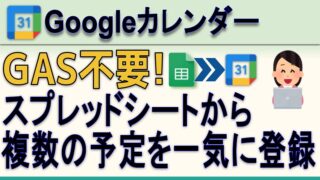



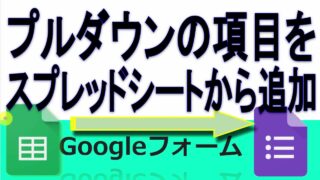
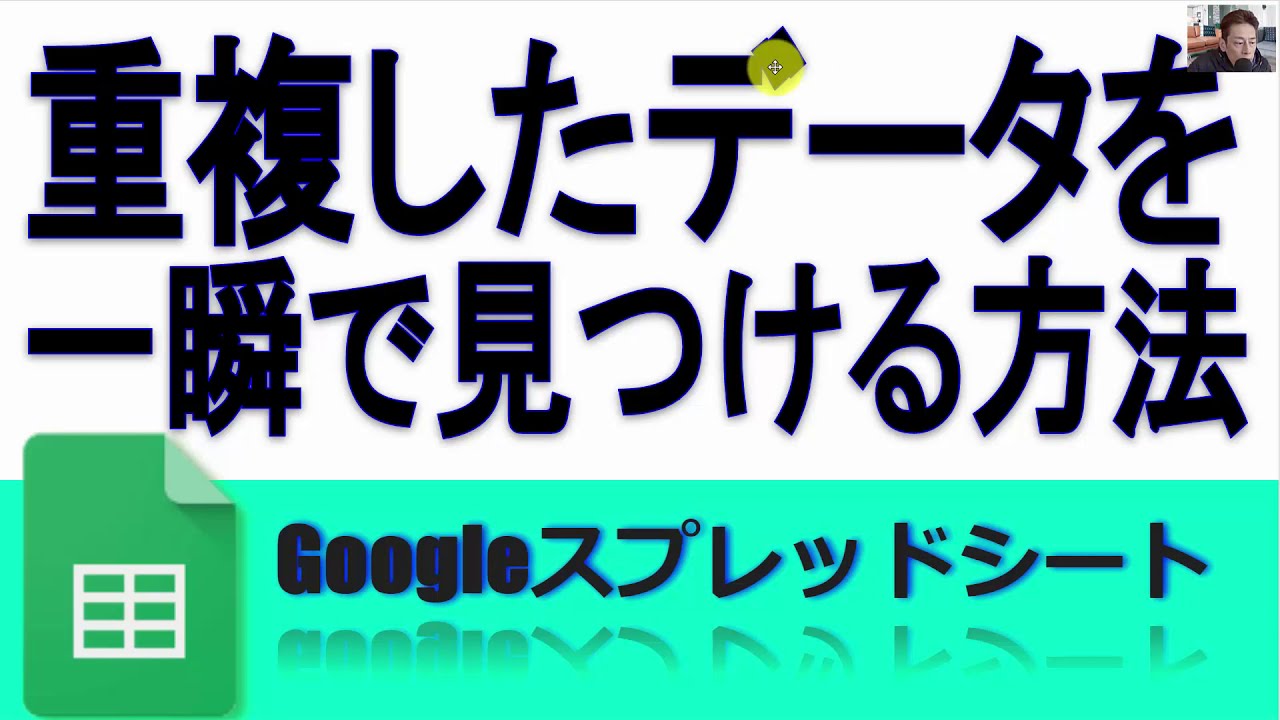



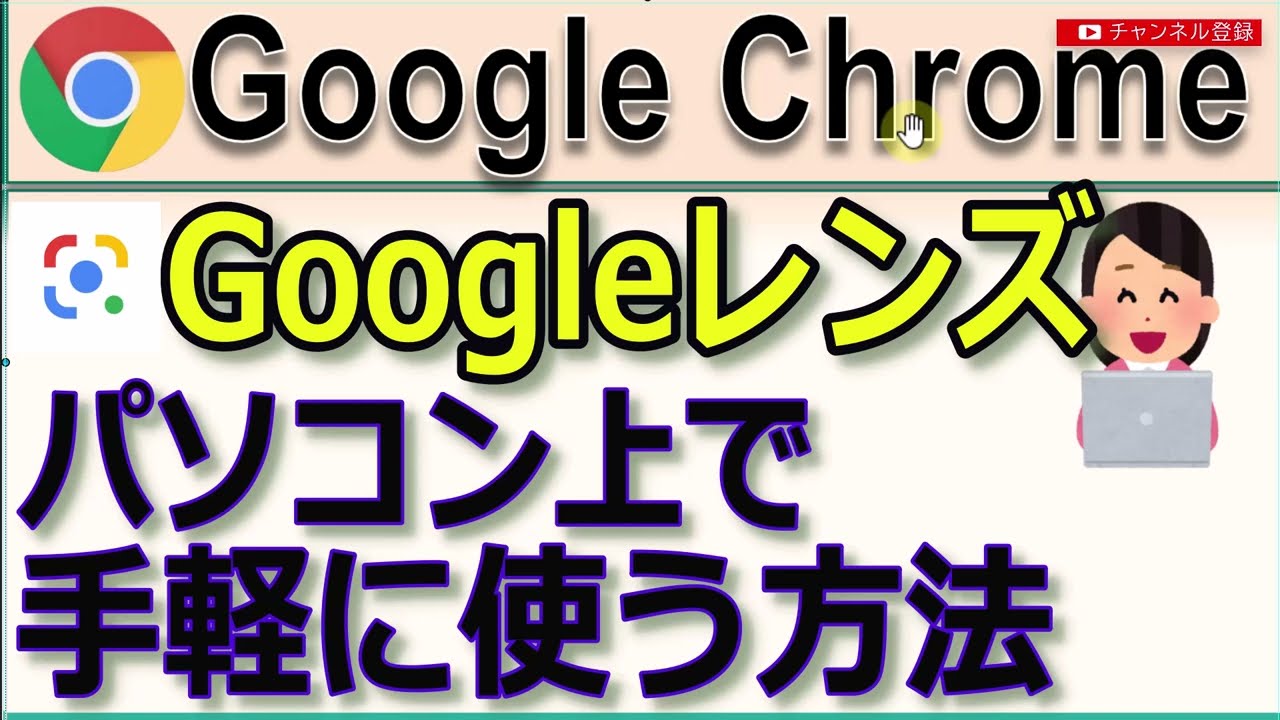


コメント