ご訪問ありがとうございます。
Googleシートマスターのひろしです。
前回

今回は、とっても価値の高い方法をお伝えします。

これを知ることであなたは、
- PDFファイルや画像ファイルに差し込み印刷できます。
- VBAを使用せずに◯の描画ができます。
- OFFSET関数の効果的な使い方がわかります。
なので、サクッとマスターして
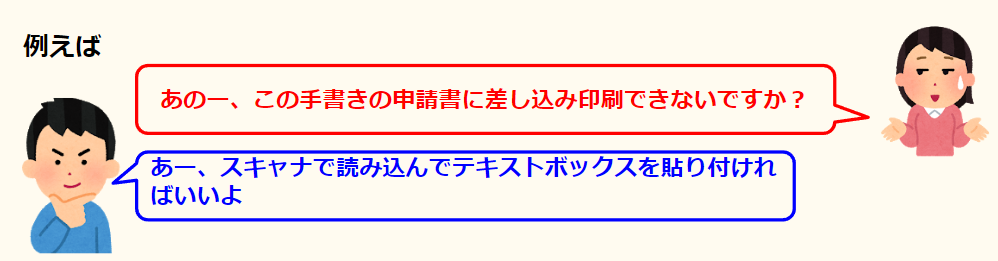
と答えてあげてください。
Googleスプレッドシートでやる場合はこちら↓
動画はこちら
シートはこちら
*クリックすることでシートが開きます。(コピーしてお使いください)
ダウンロードしてご確認ください。
ポイント
テキストボックス
スプレッドシートと違ってExcelの場合、テキストボックスに
セルの値を表示させることができます。
なので、画像の上にテキストボックスを貼り付けることで
セルに表示されている値をそのまま表示させることができます。
例)
テキストボックスに=M2と指定することでM2のセルの値(エクセル太郎)が
テキストボックスに表示される
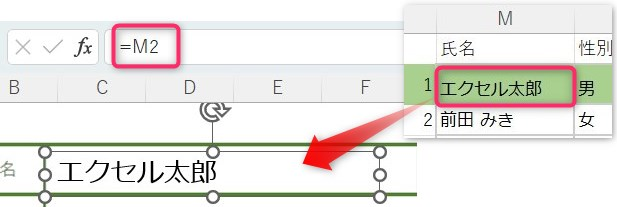
楕円形の描画(ワードアート)
楕円形は、ワードアートを使用します。
Step1.
①「挿入」をクリックします。
②「ワードアート」-左上の「A」をクリックします。
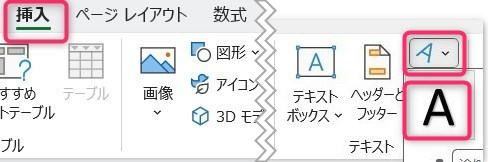
文字の効果を設定します。
Step2.
①「ここに文字を入力(ワードアート)」をクリックします。
②「図形の書式」をクリックします。
③「文字の効果」ー「影(S)」ー「影なし」をクリックします。
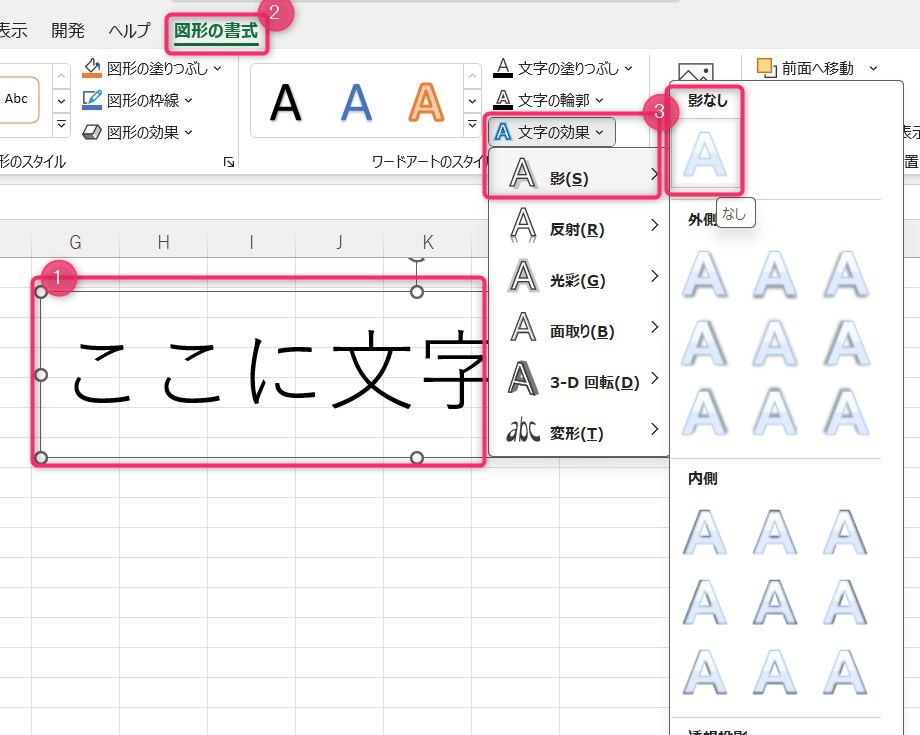
Step3.
①「文字の効果」ー「変更(T)」ー「形状」(の左上文字列)をクリックします。
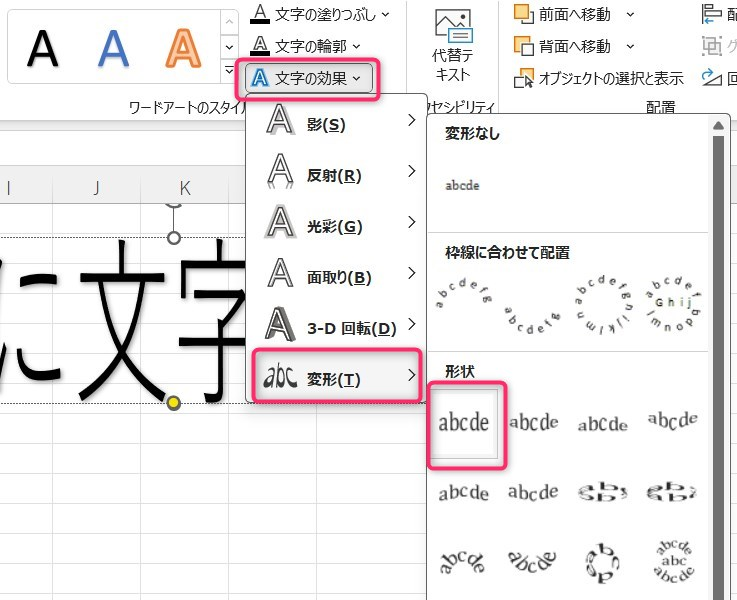
これで文字が形状に合わせて変更されるようになるので
「◯」を変形させることで楕円形になります。
後は、◯の位置(例ではS2)を指定することで
楕円形が表示されます。
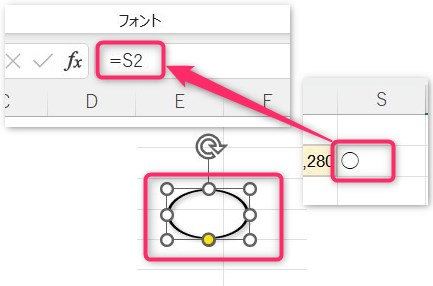
スピンボタン
スピンボタンを配置し、設定します。
Step1.
①「開発」ー「挿入」ー「![]() 」(スピンボタン)をクリックします。
」(スピンボタン)をクリックします。
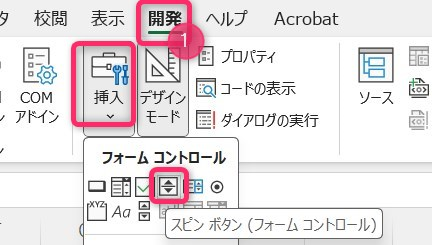
Step2.
①「スピンボタン」を配置します。
②「スピンボタン」を右クリックし「コントロールの書式設定(F)」をクリックします。
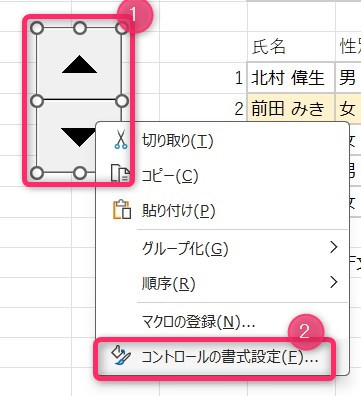
Step3.
①「コントロール」タブをクリックします。
②最小値、最大値を設定します。
③「リンクするセル」に、リストのキーとなるセル(例 $L$2)を指定します。
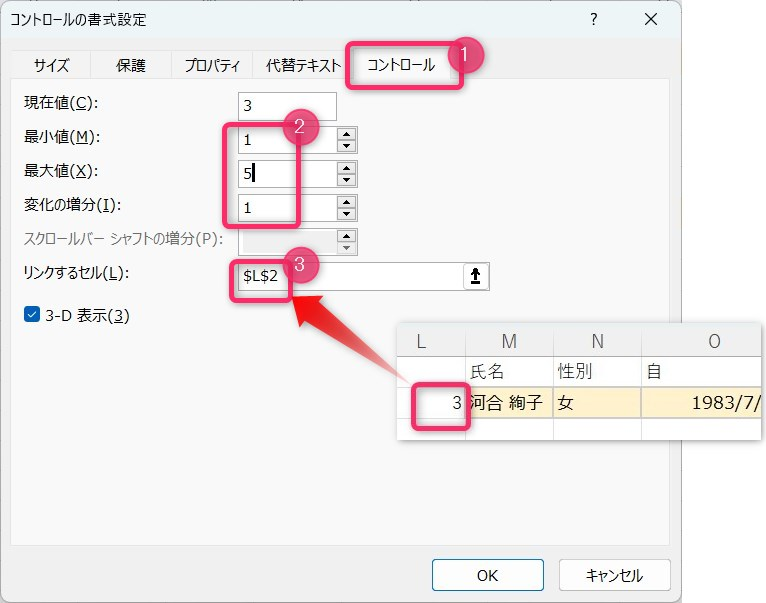
こんな感じで動きます。
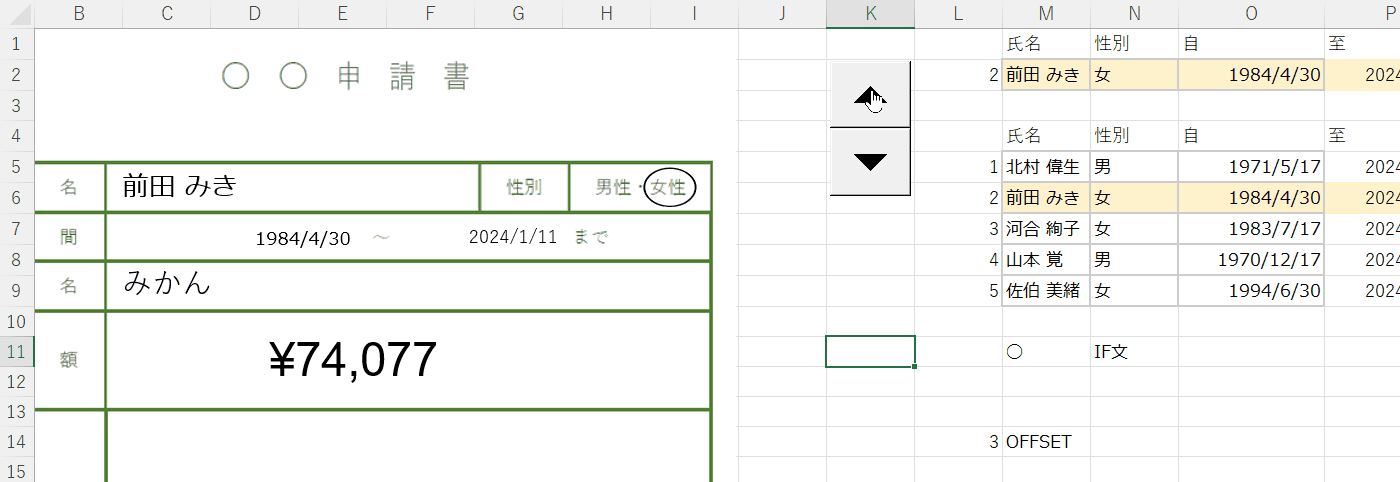
最後までご覧いただきありがとうございます。
つぎはこちら

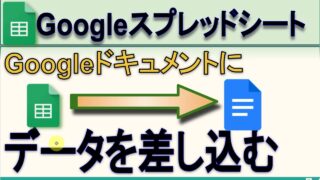
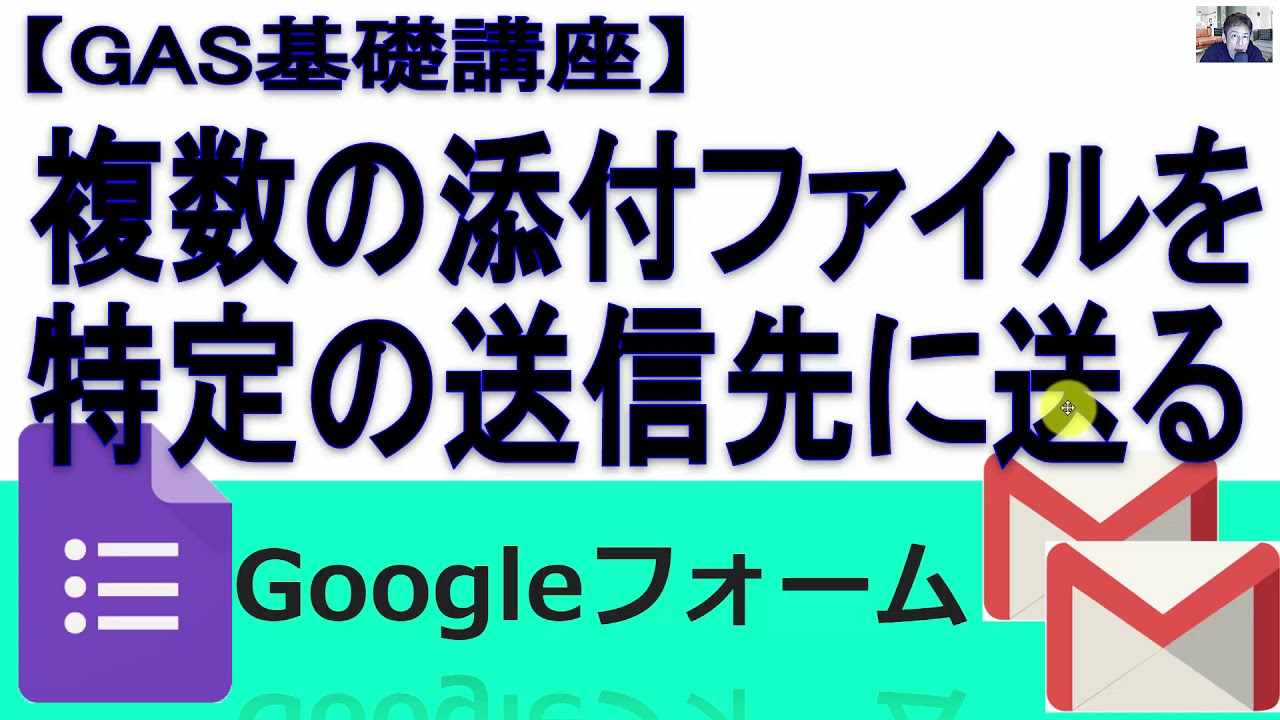


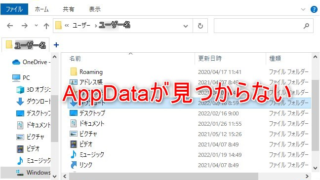
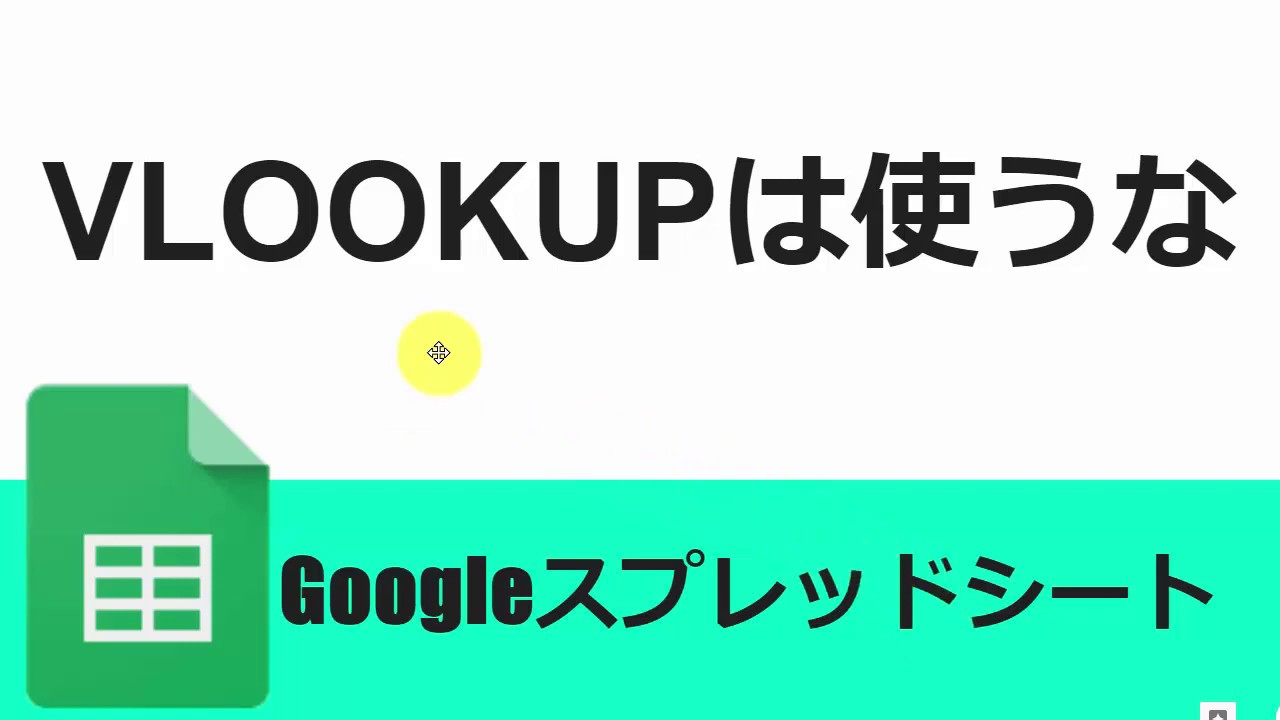

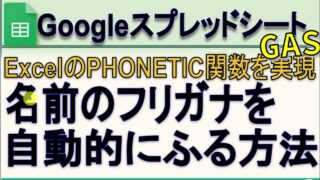

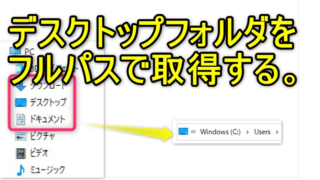


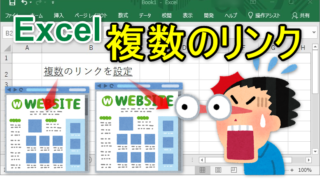
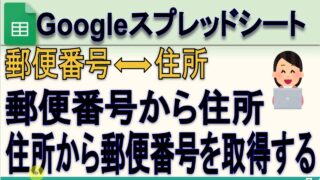






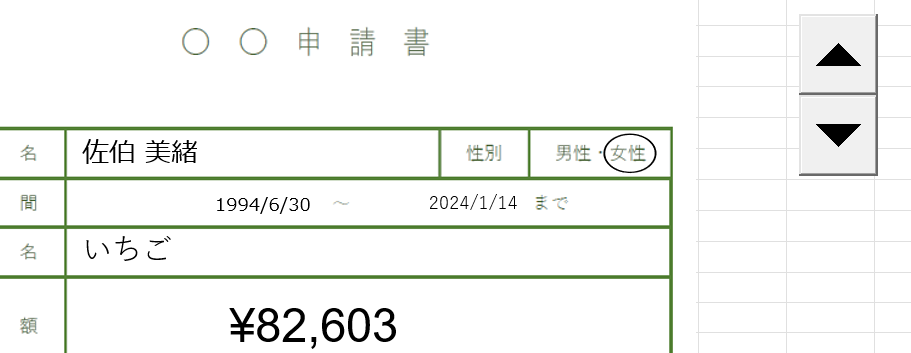


コメント