ご訪問ありがとうございます。
Googleシートマスターのひろしです。
前回
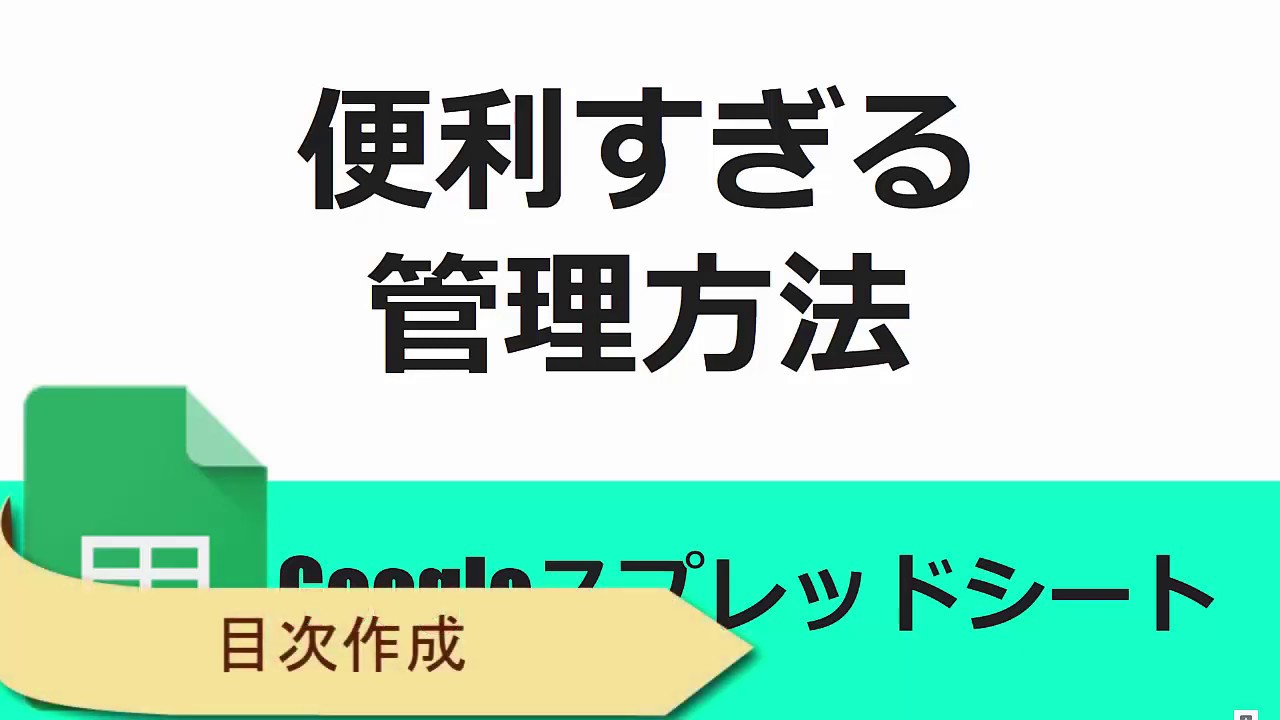
チョー便利、究極のGoogleスプレッドシート管理方法
多数あるスプレッドシートを一元管理できるようになります。
スプレッドシートがあなたの生活の一部になります。
今回は、とっても価値の高い方法をお伝えします。

これを知ることであなたは、
- スプレッドシートを使って一瞬でQRコードが作れてしまいます。
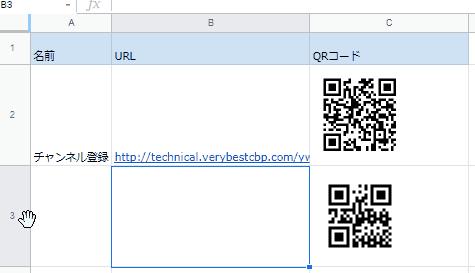
なので、入力が面倒くさい
WiFiのパスワードや
スマホで入力したいこと
などをQRコードで表示させ
「スマホで読み取る」
なんてことが手軽にできるようになります。
Excelの場合はこちら↓

ExcelでQRコードを表示させる方法(準備とシート上での表示)
Excelで手軽に(?)QRコードを表示させることができるようになります。

逆に、知らないと
スマホで、入力しづらい
アルファベットをチマチマと
入力し、
挙げ句の果てに
「パスワードが一致しません。」
などと表示され
あなた:「まじかー」
てな状態が続きます。
なので、今回の動画をみて

と、答えてあげてください
マインドセットします。
マインドセット
スマホでチマチマと難解なアルファベットの羅列を入力するやつは雑魚
スマホでチマチマと難解なアルファベットの羅列を入力するやつは雑魚
スマホはとても便利ですが、
アルファベットの入力は
さすがにめんどいです。
ぜひQRコードでやってみてください。
–2024-04-12 追記–
なぜかQRコードが表示されなくなってしまったのでこちらをご覧ください
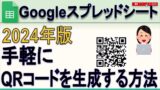
2024年 手軽にQRコードが作れてしまう方法 Google chart APIの代替 (Gスプレッドシート)
動画はこちら
動画で使用したデータ
※クリックするとシートが開きます。
ポイント
IMAGE関数の引数に“http://chart.apis.google.com/chart”を指定することで
QRコードを取得します。
IMAGE(URL, [モード], [高さ], [幅])
例)
B3セルのURLを200×200の大きさでQRコードを表示する場合
=image("http://chart.apis.google.com/chart?chs=200x200&cht=qr&chl=" & B3)
さらに
スマホでQRコードを読み込む方法
- QRコードを簡単に生成することができるようになります。
- スマホで英数字を簡単に入力できるようになります。

動画はこちら
つぎはこちら
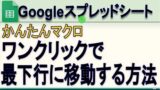
ワンクリックで最下行に移動する方法(Gスプレッドシート)
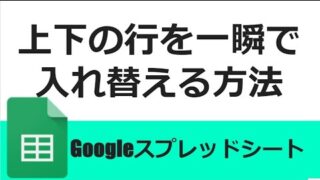



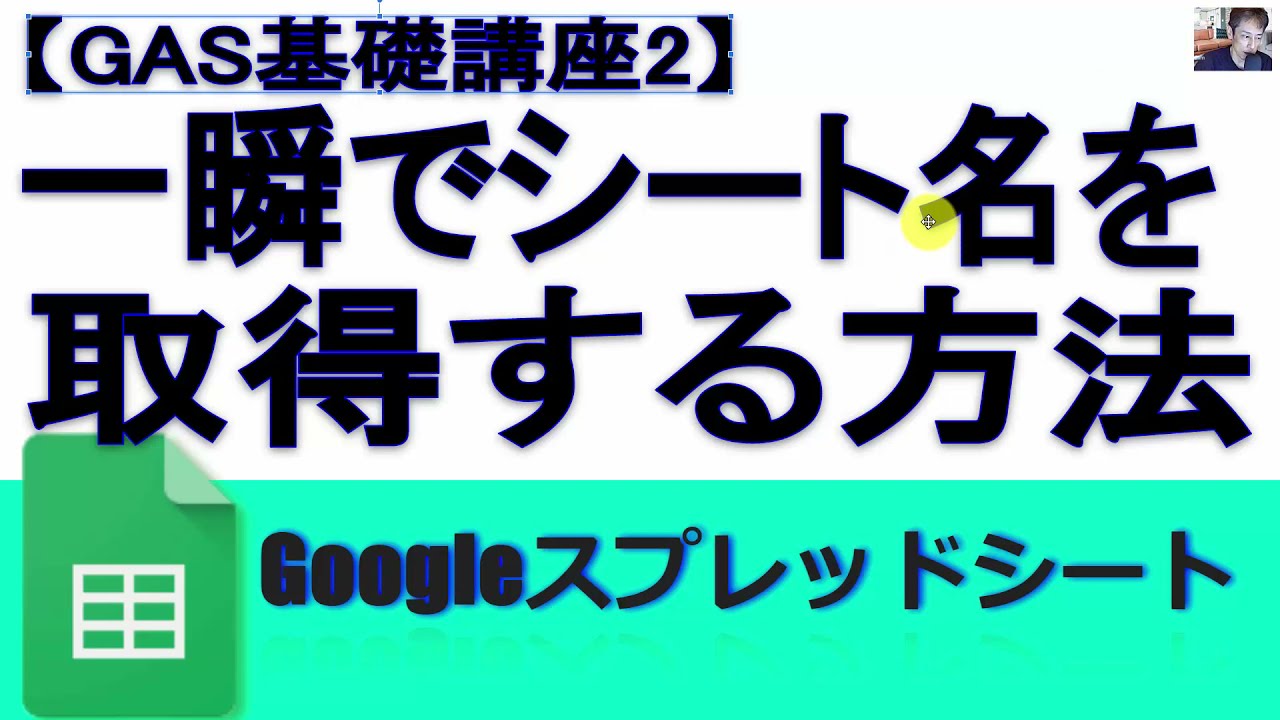



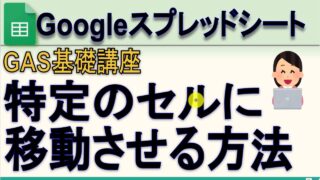

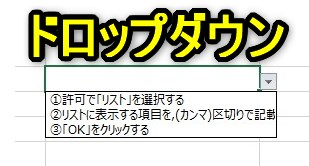
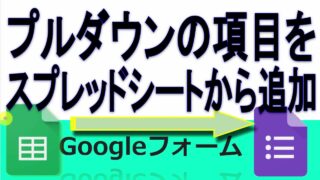







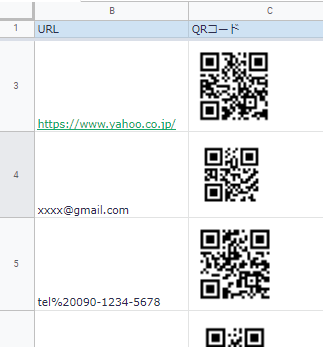


コメント