ご訪問ありがとうございます。
Googleシートマスターのひろしです。
前回

今回は、とっても価値の高い方法をお伝えします。

これを知ることであなたは、
フリック入力で一瞬で矢印を入力することができるようになります。
逆に、知らないと
スマホで、矢印を入力するときは

ええーっと、「や・じ・る・し」と
あるいは、

「き・ご・う」
と入力して変換しなければいけません。
なので、サクッとマスターして
一瞬で矢印を入力できるように
なってください。
外付けキーボードの場合
外付けキーボードがある場合は、簡単です。
ローマ字入力で「zh」と打ち込むと←と変換されます。
同様にzの後に、j,k,lを入力することで矢印が表示されます。
←:zh
↓:zj
↑:zk
→:zl
H J K L
← ↓ ↑ →
では、フリック入力の場合です。
数字から入力
Step0.
キーボードを数字にします。
Step1.
①「1」を右にフリックすることで矢印の候補が表示されます。
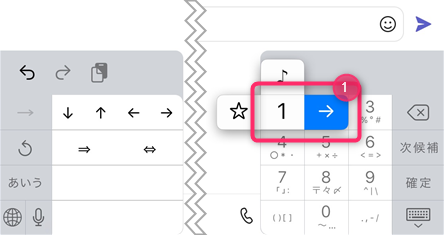
文字から入力
この方法は、「な」のフリック時に
矢印の候補が表示されるようにする方法です。
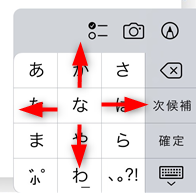
例えば、「に」のフリック時に右矢印(←)が変換候補と
なるのです。
なので、辞書登録が必要です。
設定方法
Step1.
①設定画面を開き「一般」をタップします。
②「キーボード」をタップします。

Step2.
①「ユーザ辞書」をタップします。
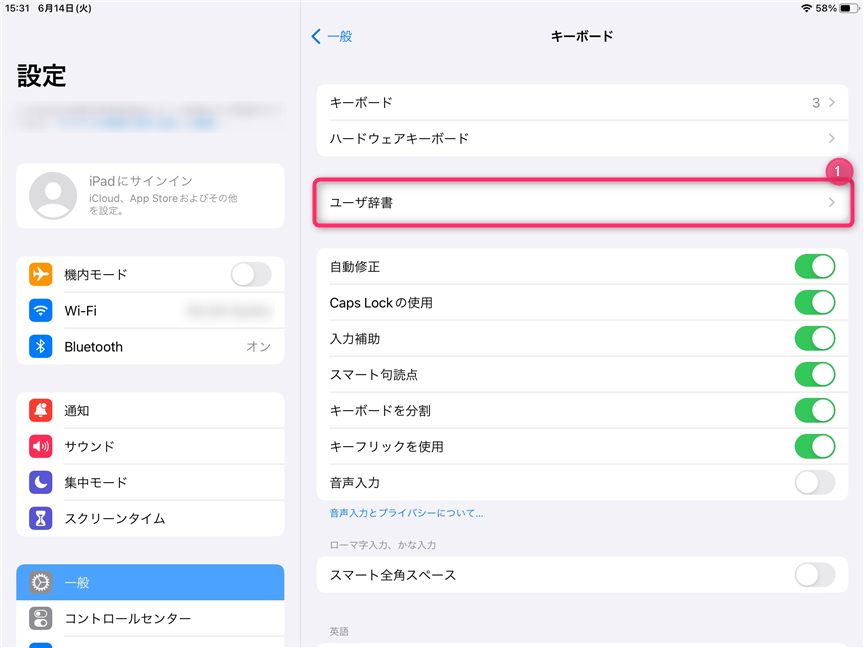
Step3.
①画面右上の「+」をタップします。
②単語に「←」 、よみに「に」を入力します。
③「保存」をタップします。
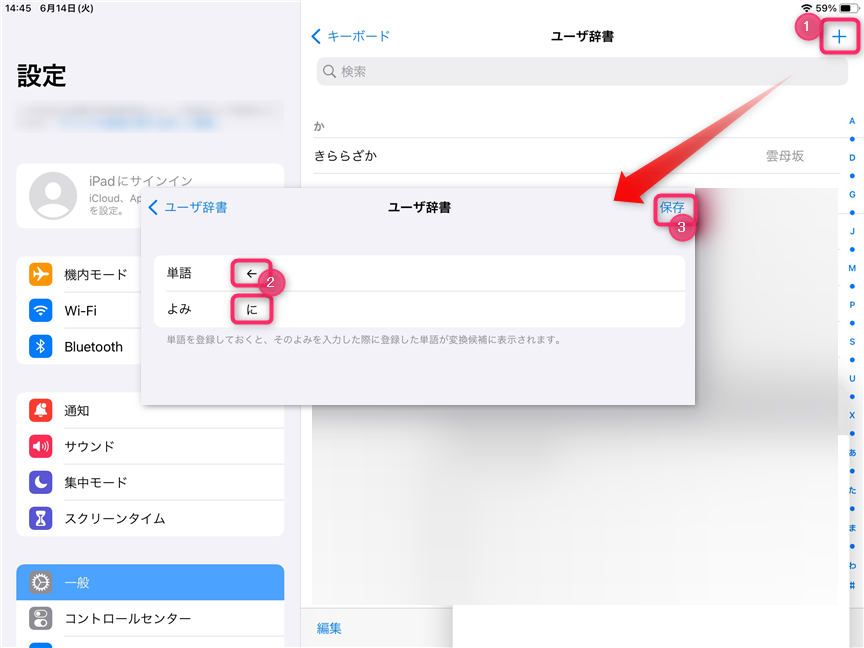
Step4.
同様に ↓ の、↑ ぬ、→ ね を登録します。
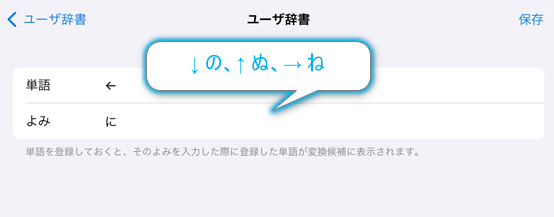
以下のように辞書登録されていればOKです。
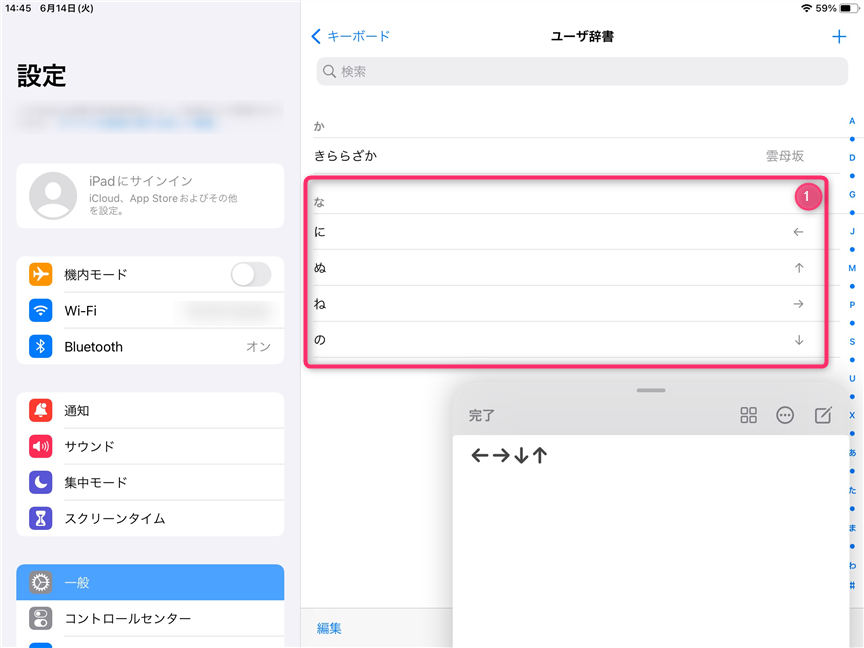
これで完成です。
「ぬ」(「な」を上方向にフリップ)を入力すると
変換候補に↑が表示されます。
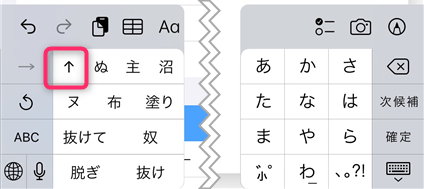
ちょっと、イマイチ感はありますが、
かなり改善されます。
最後までご覧いただきありがとうございます。
つぎはこちら
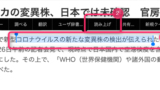


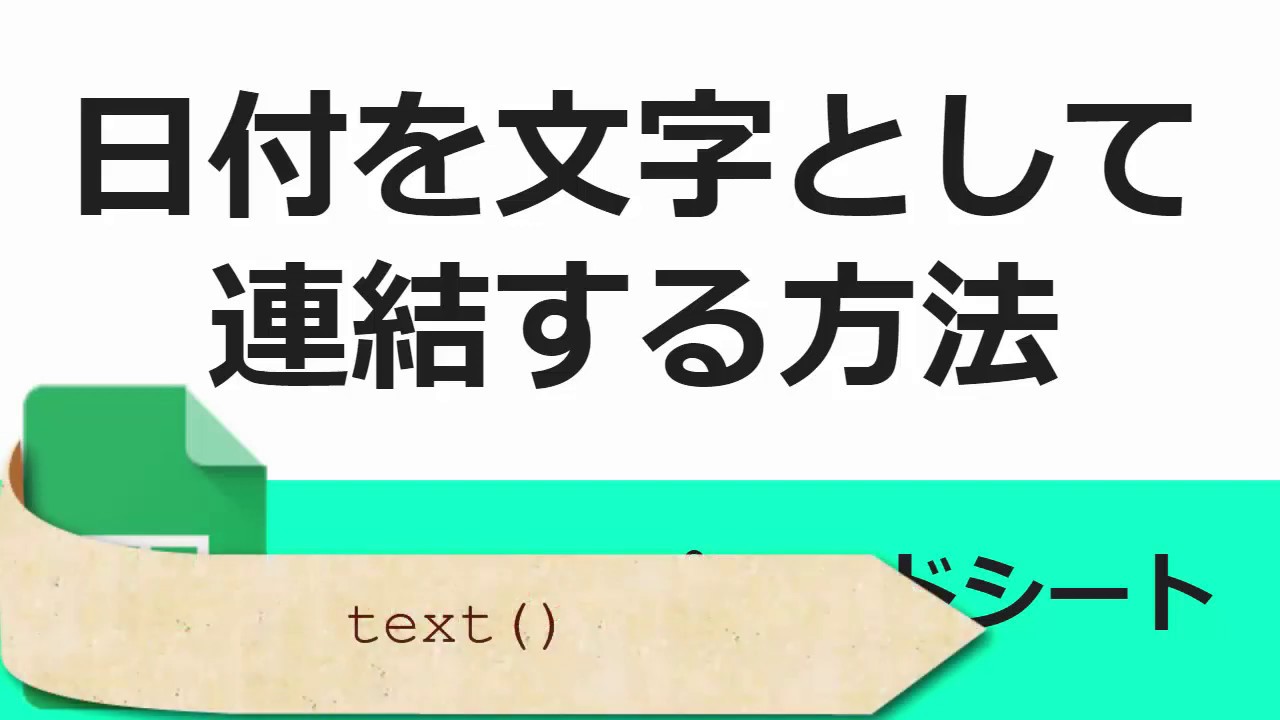


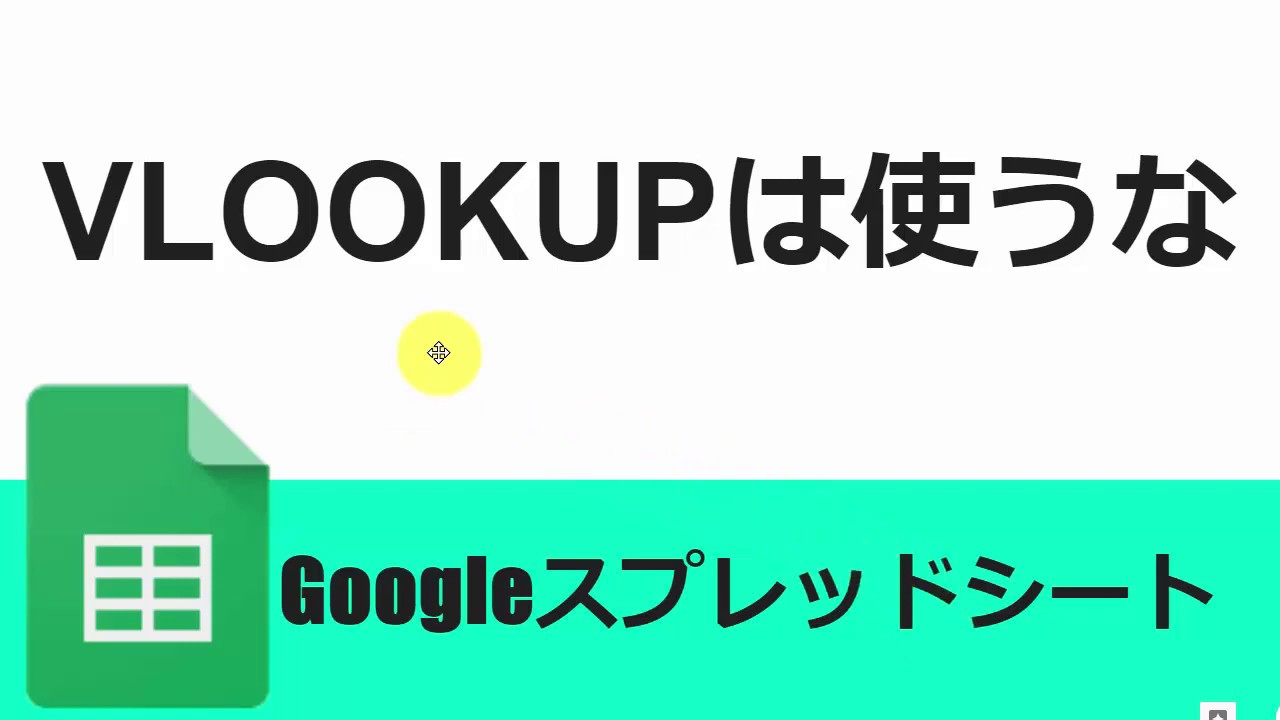
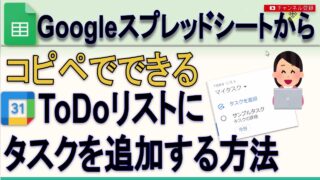


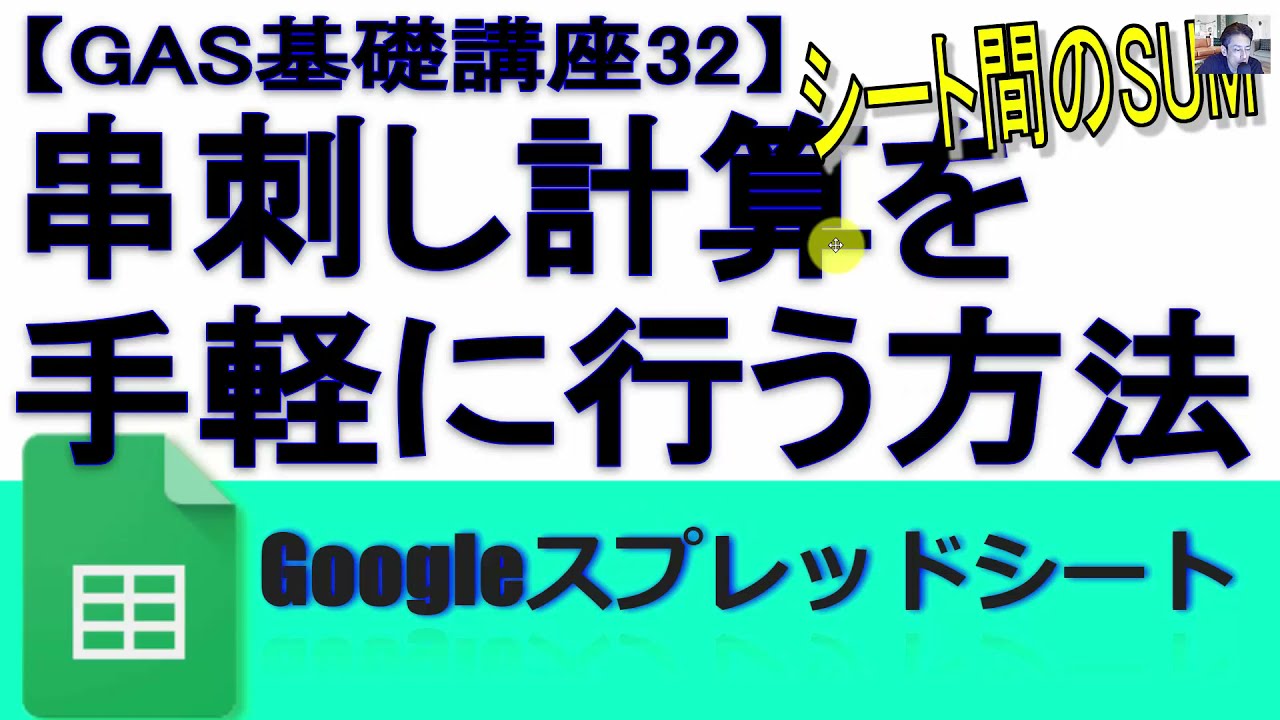



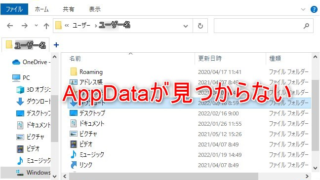




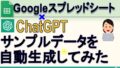

コメント