ご訪問ありがとうございます。
Googleシートマスターのひろしです。
前回

【初心者向け】チェックボックスによる制御、項目を抽出する方法(FILTER、OR) (Gスプレッドシート)
今回は、とっても価値の高い方法をお伝えします。
 これを知ることであなたは、
これを知ることであなたは、
- 条件付き書式の仕組みがわかります。
- 条件付き書式で条件を切りかる方法がわかります。
今まで、なんとなく「条件付き書式」使っていたとしても、
本質的なことがわかります。
しかも、「セルの書式設定の条件…」を「カスタム数式」で
指定できるようになるので、自由自在に条件を
組み合わせることができるようになります。
 逆に、知らないと
逆に、知らないと
毎度、毎度、「条件付き書式」の「セルの書式設定の条件…」を
設定するたびに試行錯誤し、「なんとなくできる」状態が
永遠に続きます。
マインドセットします。
マインドセット
条件付き書式は、「カスタム数式」を指定してTRUEさえ意識すればOK
条件付き書式は、「カスタム数式」を指定してTRUEさえ意識すればOK
今は、なんのことかわからないかもしれませんが、
動画を見終わった頃には、その意味がわかります。
そして、ズバッと

的確なアドバイスができるようになるのです。
では、動画をご覧ください
動画はこちら
シートはこちら
※クリックするとシートが開きます。
では、今回のGoogleシートマスターへの究極の方法です。
Step1.
「条件付き書式」を設定したいセルを右クリックする
Step2.
「条件付き書式」をクリックする
Step3.
「カスタム数式」を選択する
Step4.
「true」と入力する
Step5.
書式設定のスタイルがStep1.で選択したセルに
反映されることを確認する
「条件付き書式」を設定したいセルを右クリックする
Step2.
「条件付き書式」をクリックする
Step3.
「カスタム数式」を選択する
Step4.
「true」と入力する
Step5.
書式設定のスタイルがStep1.で選択したセルに
反映されることを確認する
では、早速「条件付き書式」を設定したいセルを右クリックしてください
今すぐです。
最後までご覧いただきありがとうございます。
つぎはこちら

今すぐわかる条件付き書式(Gスプレッドシート)
条件付き書式の設定方法がわかります。
絶対指定の方法がわかります。










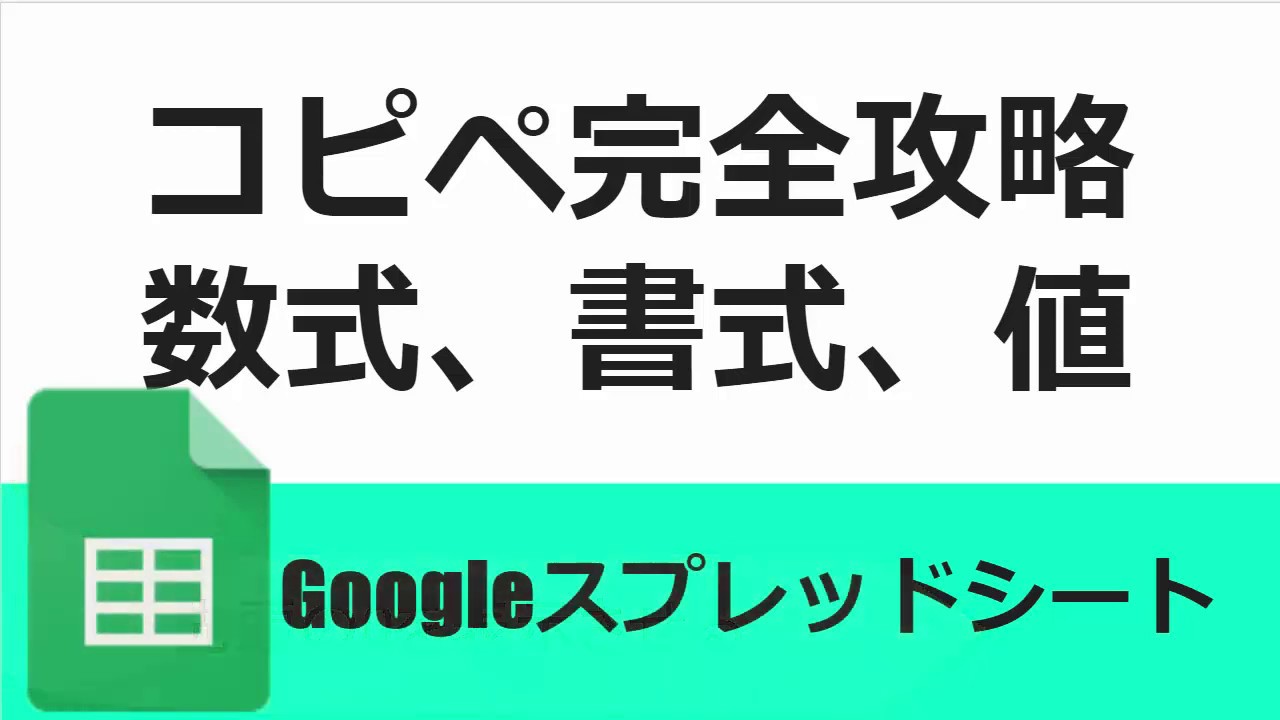


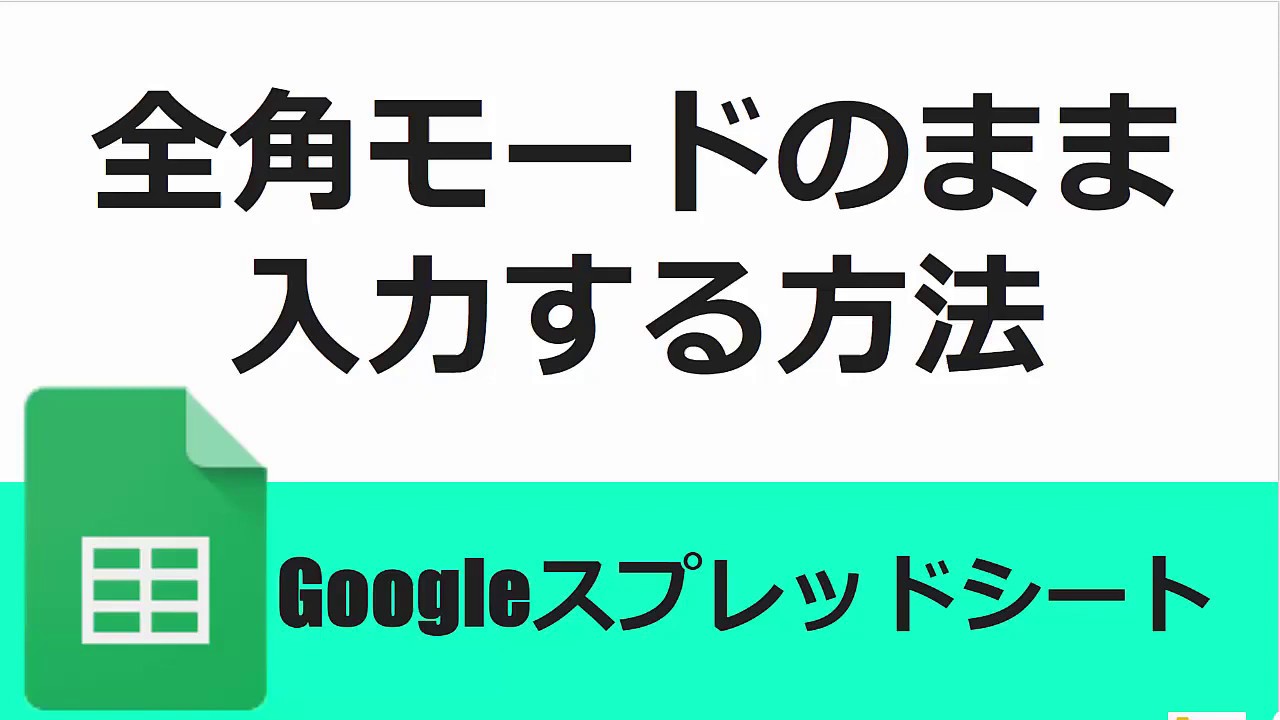


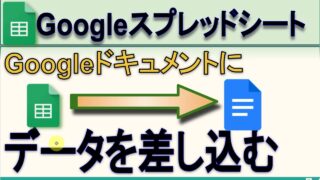


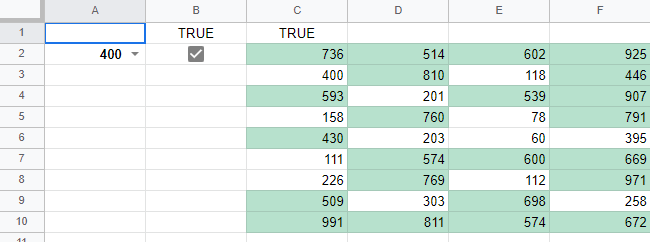
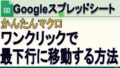

コメント