ご訪問ありがとうございます。
Googleシートマスターのひろしです。
前回

Googleドキュメント新機能レビュー(Smart Canvas)
今回は、とっても価値の高い方法をお伝えします。

これを知ることであなたは、
-
- Googleドキュメントの新機能、タブ機能についてだいたいわかります。
- タブ機能の基本的な使い方や、便利な使い方がわかります。
なので、サクッとマスターして
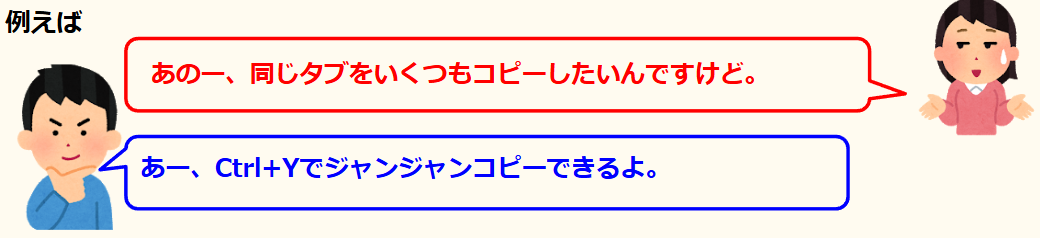
と答えてあげてください。
動画はこちら
準備中
シートはこちら
準備中
*クリックすることでシートが開きます。(コピーしてお使いください)
タブの追加
Step1.
①「挿入」-「ドキュメントのタブ」をクリックします。

タブ名の変更
「![]() 」ー「名前の変更」をクリックします。
」ー「名前の変更」をクリックします。
ドキュメントの1行目の文字列がデフォルトで表示されます。

アイコンの変更
マウスをアイコンの上に持ってきて、アイコンが水色に変わったらクリックします。
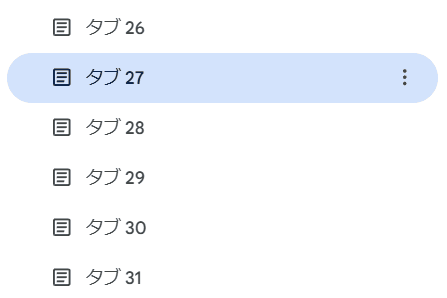
タブの移動
任意の場所にドラッグで移動できます。
タブの上(青い枠線が見えた状態)にドラッグすれば、サブのタブとなります。
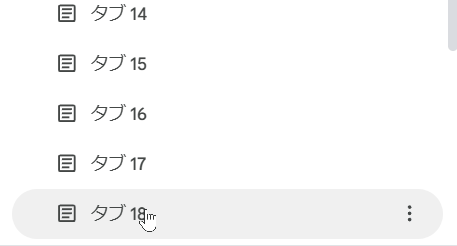
タブの複製
タブの右の「![]() 」ー「複製」で複製できます。
」ー「複製」で複製できます。
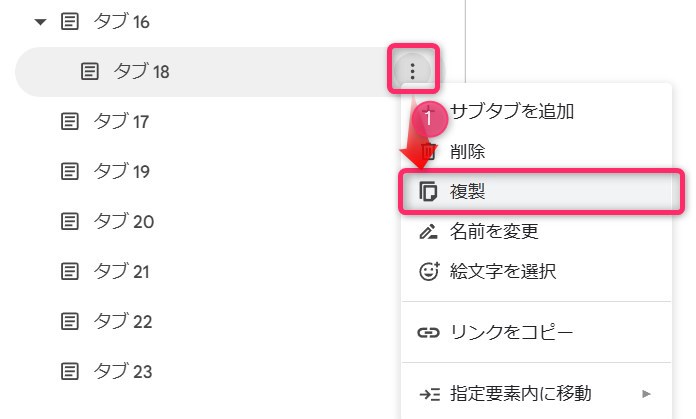
タブの連続複製
Googleスプレッドシートの「やり直し」(Ctrl+Y)を行うことで
連続してタブを複製できます。
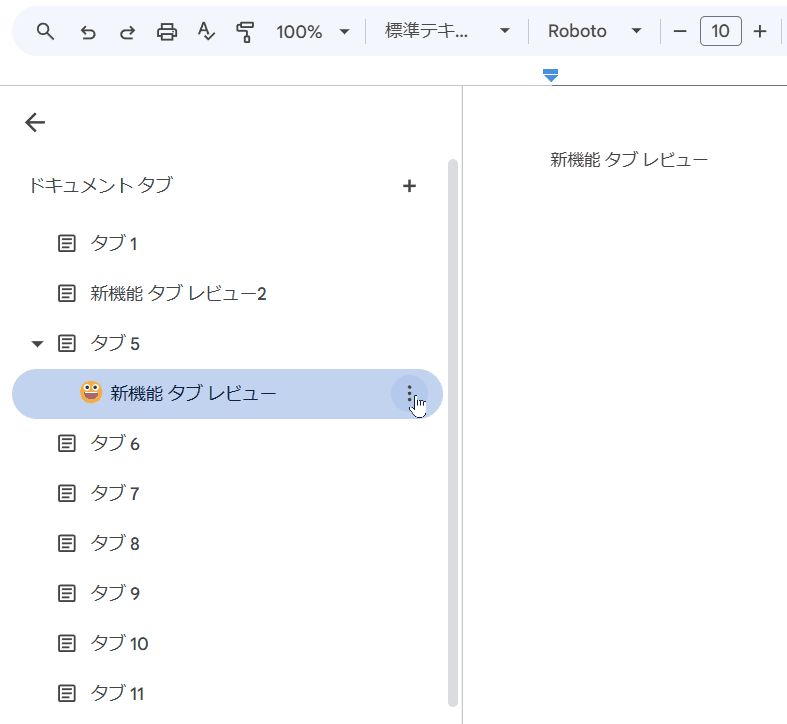
すべてのタブを印刷する方法
Googleドキュメントの印刷からは、タブ毎でしか印刷できません。
なのでGoogleドライブのプレビュー機能を使って印刷することで
すべてのタブを一気に印刷できます。
Step1.
①「![]() 」ー「アプリで開く」ー「プレビュー」をクリックします。
」ー「アプリで開く」ー「プレビュー」をクリックします。

すべてのタブが連結されて表示されます。
あとは、「![]() 」をクリックすればOKです。
」をクリックすればOKです。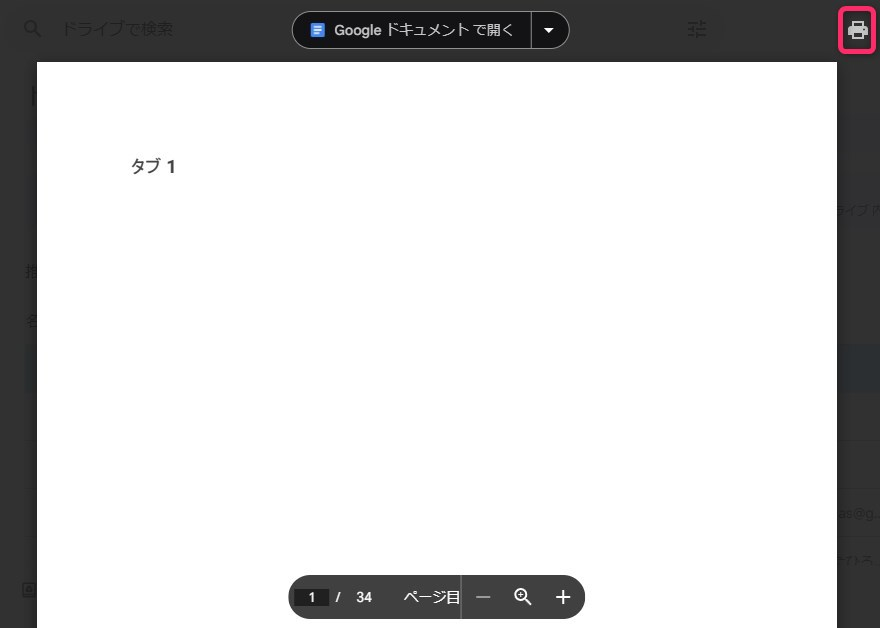
最後までご覧いただきありがとうございます。
つぎはこちら
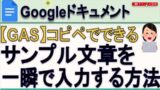
【GAS】Wordのrand()的なサンプル文章を挿入する方法
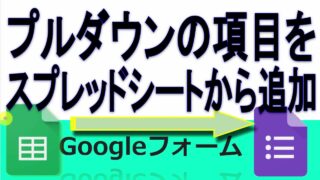
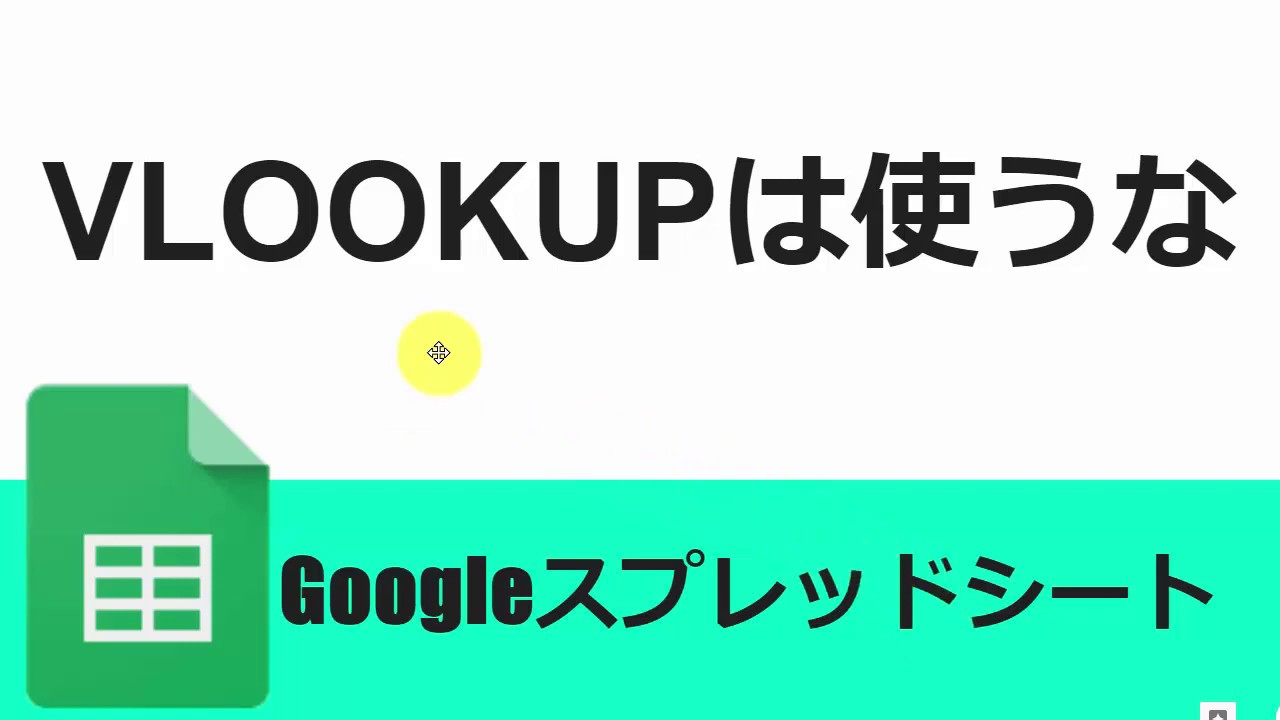
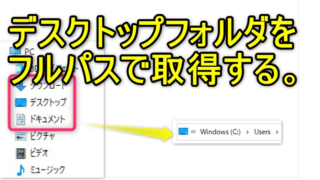

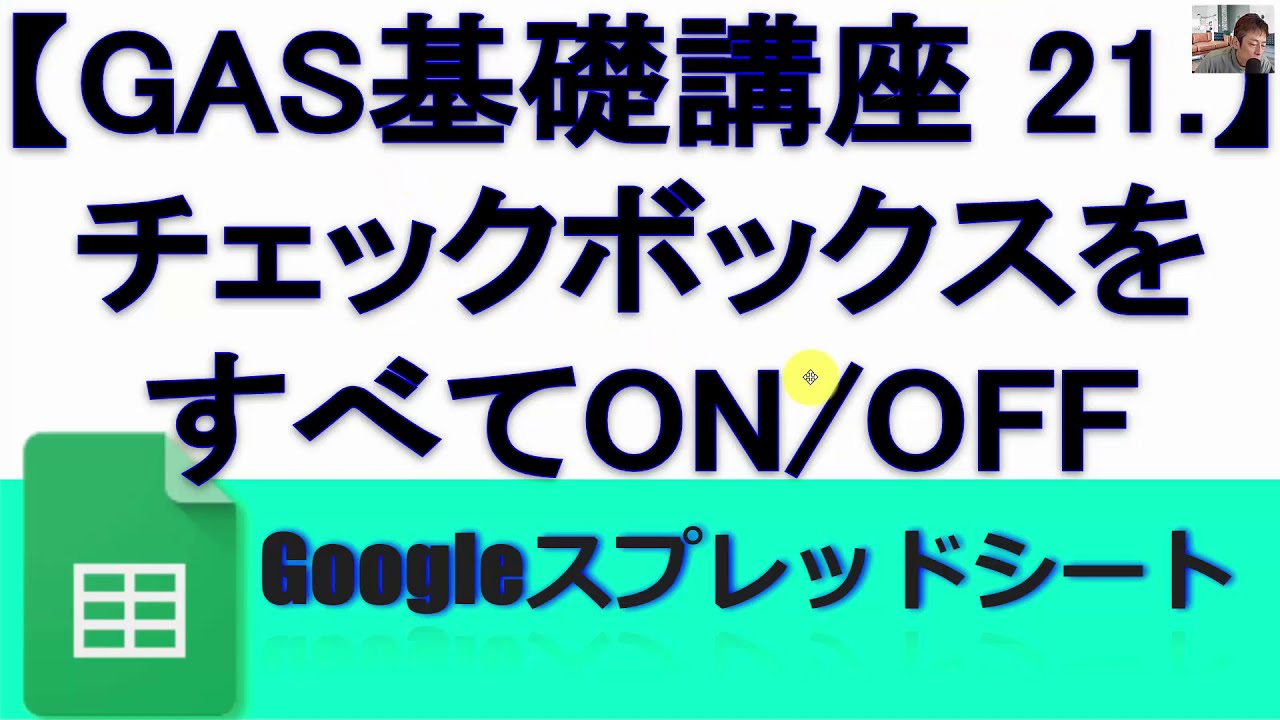

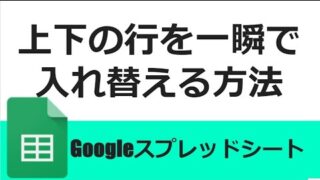

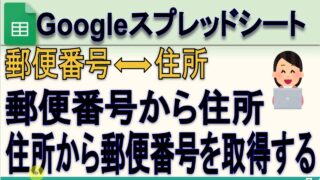








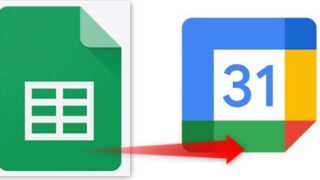



コメント