ご訪問ありがとうございます。
Googleシートマスターのひろしです。
前回
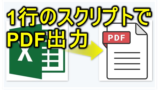
【VBA】Excel PDF出力する方法 (1行のスクリプトでOK!)
今回は、PDF出力してみましょう。
といっても、とても簡単です。
スクリプト的には1行で終わりです。
PDFファイルを出力したのですが、
その際に、パスを指定する場合は、フルパスで指定する必要があります。
なので今回は、「デスクトップ」、「ダウンロード」、「ドキュメント」の
フォルダをフルパスで取得する方法です。
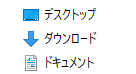
- デスクトップ
CreateObject("WScript.Shell").SpecialFolders("desktop")で、「デスクトップ」が取得できます。
Sub GetMyFullPath()
Dim upath As String
'デスクトップ
upath = CreateObject("WScript.Shell").SpecialFolders("desktop")
Debug.Print upath
End Sub
同様に「ドキュメント」も取得できます。
'ドキュメント
upath = CreateObject("WScript.Shell").SpecialFolders("MyDocuments")
Debug.Print upathただ、「ダウンロード」は、
CreateObject("WScript.Shell").SpecialFolders("Downloads")としても取得できません。
なので、一旦「ドキュメント」のパスを取得し、パス内の「Documents」の部分を
「Downloads」(ダウンロード)に置換することで、「ドキュメント」の
パスに変更します。↓
'ダウンロード
upath = Replace(upath, "\Documents", "\Downloads", 1, 1)
Debug.Print upath
例) デスクトップ、ドキュメント、ダウンロード パスの取得
Sub GetMyFullPath()
Dim upath As String
'デスクトップ
upath = CreateObject("WScript.Shell").SpecialFolders("desktop")
Debug.Print upath
'ドキュメント
upath = CreateObject("WScript.Shell").SpecialFolders("MyDocuments")
Debug.Print upath
'ダウンロード
upath = Replace(upath, "\Documents", "\Downloads", 1, 1)
Debug.Print upath
End Sub
実行結果

ついでに、3つのパスのいずれかを取得する処理を作ってみました。
とりあえず、デスクトップのフルパスを取得し後は、置換しています。
デスクトップ、ドキュメント、ダウンロードフォルダのフルパス取得ルーチン
GetMyPath()を呼び出す際に、0(デスクトップ)、1(ドキュメント)、2(ダウンロード)を
指定すればOKです。
Const ID_DESKTOP = 0 'デスクトップ
Const ID_DOCUMENT = 1 'ドキュメント
Const ID_DOWNLOAD = 2 'ダウンロード
'テスト用の呼び元
Sub sampleGetPath()
'デスクトップのフルパスを取得
Debug.Print GetMyPath(ID_DESKTOP)
'ドキュメントフォルダのフルパスを取得
Debug.Print GetMyPath(ID_DOCUMENT)
'ダウンロードフォルダのフルパスを取得
Debug.Print GetMyPath(ID_DOWNLOAD)
End Sub
'-------------------------------------------------------
'フルパスを取得する
'id
'ID_DESKTOP デスクトップ
'ID_DOCUMENT ドキュメント
'ID_DOWNLOAD ダウンロード
'戻り値 指定されたIDのフルパス(c:\
'-------------------------------------------------------
Function GetMyPath(id)
Dim upath As String
'とりあえずデスクトップで作成する
upath = CreateObject("WScript.Shell").SpecialFolders("desktop")
'ドキュメントとダウンロードは置換する
Select Case id
Case ID_DOCUMENT
upath = Replace(upath, "\Desktop", "\Document", 1, 1)
Case ID_DOWNLOAD
upath = Replace(upath, "\Desktop", "\Downloads", 1, 1)
End Select
GetMyPath = upath
End Function
実行
では、そのままExcelのコードに貼り付けて実行してみましょう。
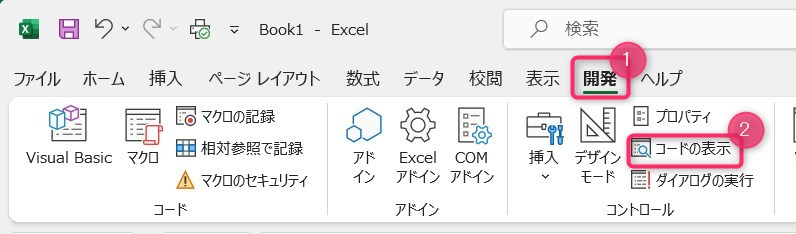
※開発タブが表示されない場合はこちら↓

Excel 「開発」タブを表示させる方法(ボタンの表示)
ExcelでVBAスクリプトやボタンを表示させるための「開発タブ」を表示させる方法です。
実行結果
sampleGetPathの実行結果
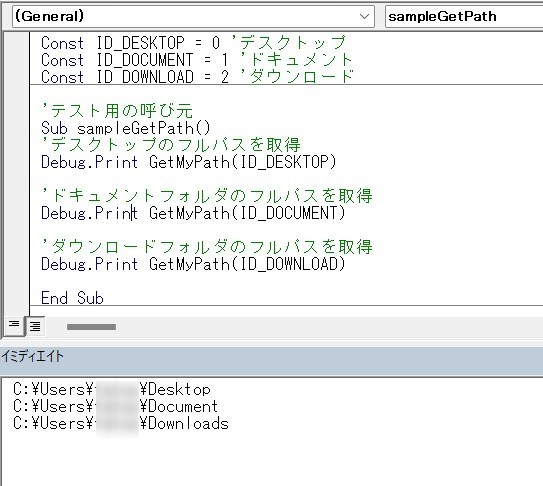
正しく取得しています。
最後までご覧いただきありがとうございます。
つぎはこちら
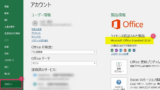
Excel バージョンを確認する方法(2019)
Excelのバージョンを確認する方法です。(2019)
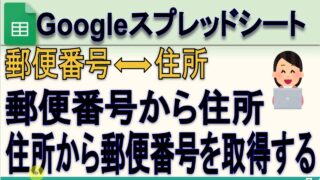


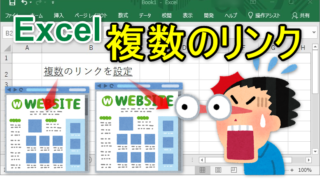




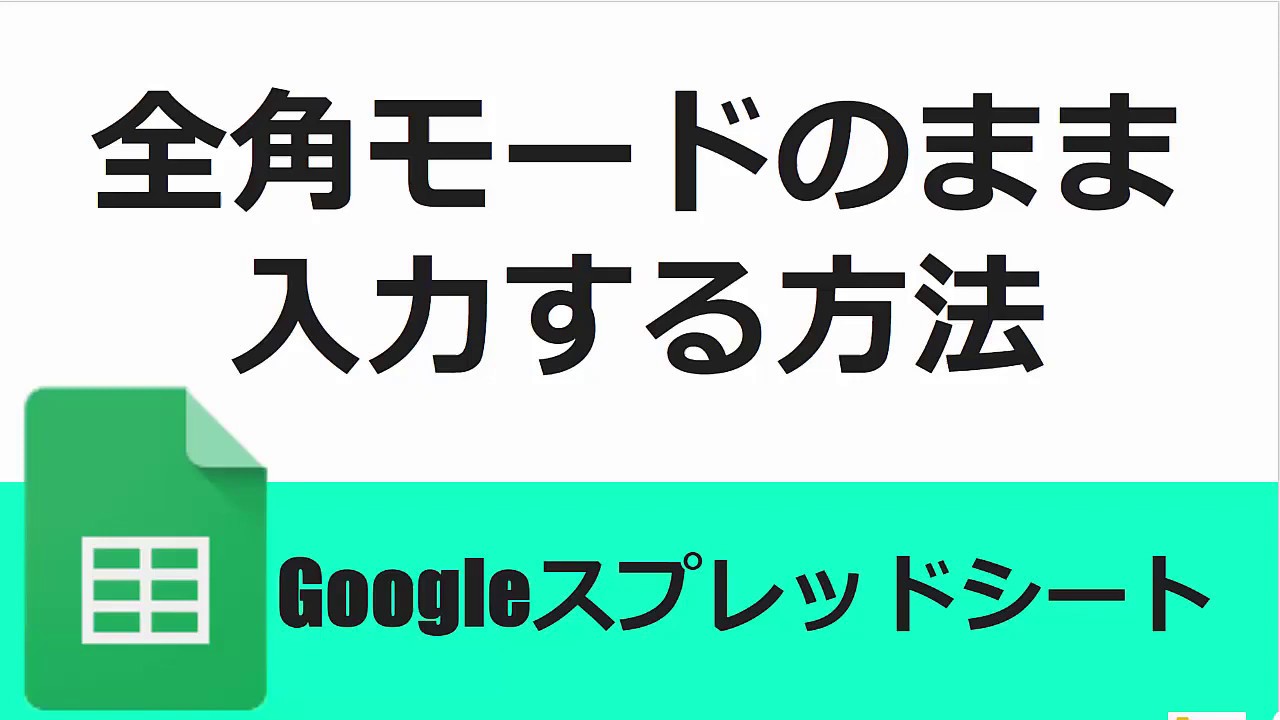
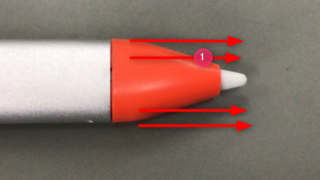

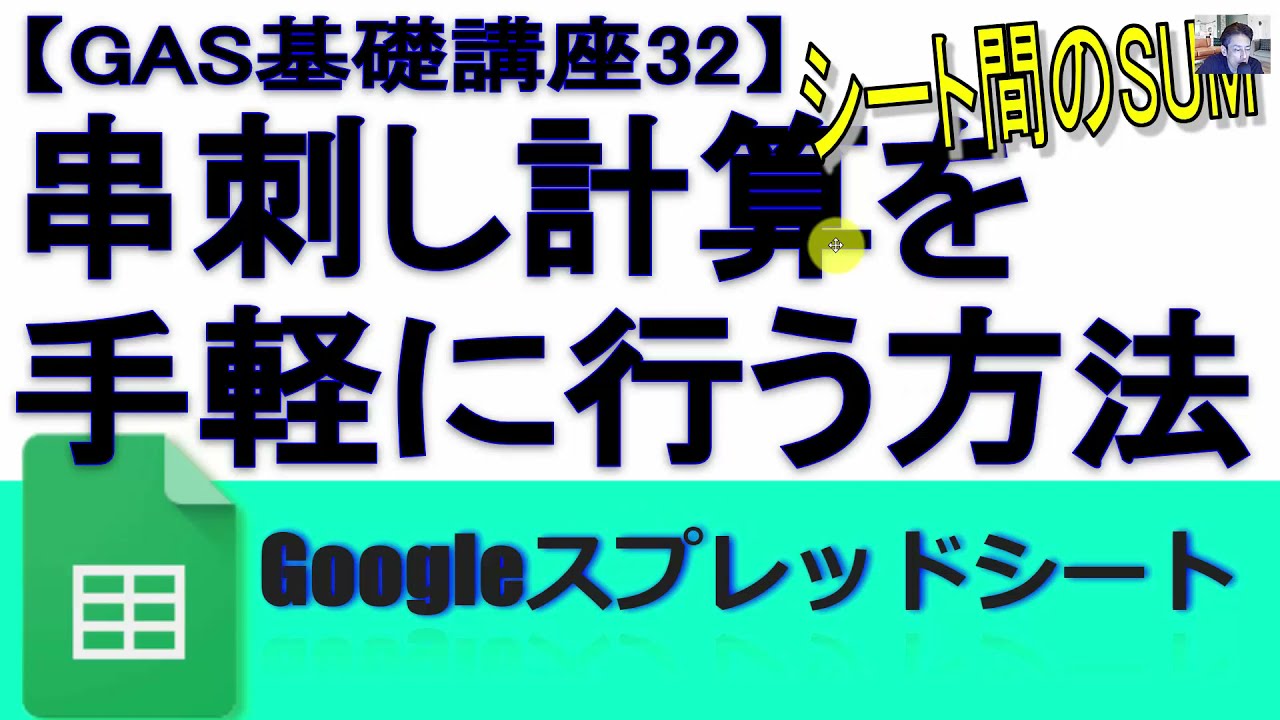



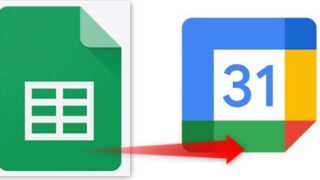

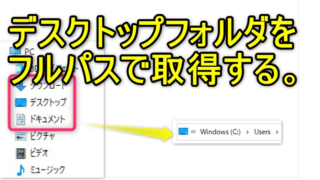
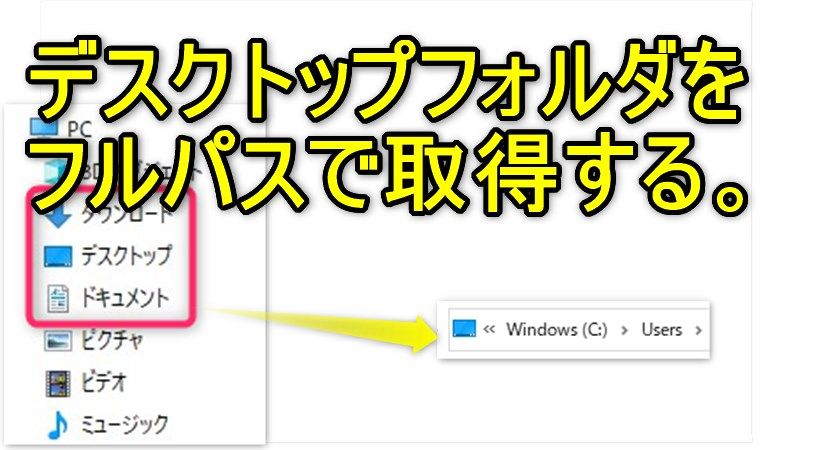
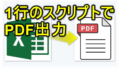

コメント