ご訪問ありがとうございます。
Googleシートマスターのひろしです。
前回
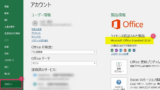
今回は、とっても価値の高い方法をお伝えします。

これを知ることであなたは、
Excelで手軽に(?)QRコードを表示させることができるようになります。

逆に、知らないと
QRコードに変換してくれるサイトにアクセスして
変換してほしい文字列をコピペして
QRコードを作成して
そのQRコードをコピペして
といった作業を延々強いられることになります。
なので、サクッとマスターして

あの~、ExcelでQRコードを表示させるのめんどいんですけど。

あー、がんばればExcel内で完結させることができるよ
と答えてあげてください。
とはいえちょっと準備が必要です。
長々と書いてありますが、実作業は
それほどでもないので、がんばって
ついてきてください。
ちなみにスプレッドシートであれば簡単にQRコードを
表示させることができます。

ExcelでQRコードを表示させる
Accessランタイムのインストール
ExcelでQRコードを使用するには、まず
「Microsoft 365 Access ランタイム」なるものが必要となります。
※Accessがインストールされている場合は不要です。
Step1.
以下のサイトから「Access ランタイム」をダウンロードしてください。
①「日本語」を選択する
②「*64ビットのダウンロード」をクリックする
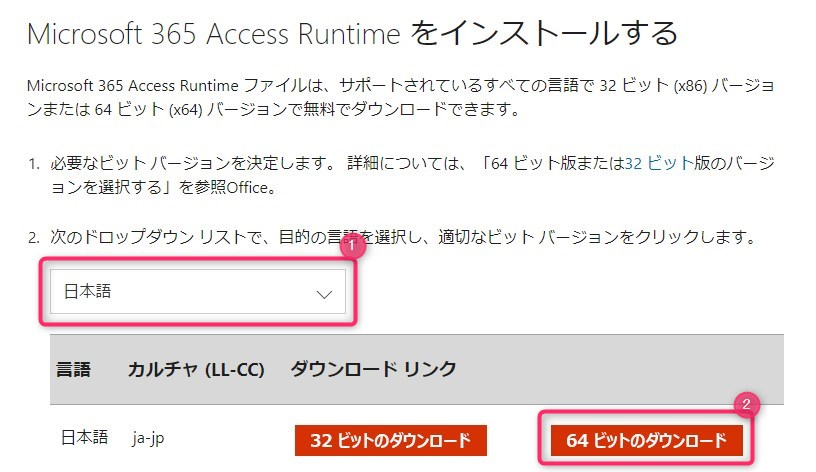
*あなたのPCが64ビットか32ビットかわからない場合はこちら
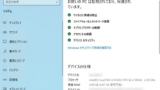
Step2.
①ダウンロードしたファイル(Chromeの場合、左下の「OffceSetup.exe」)をクリックする
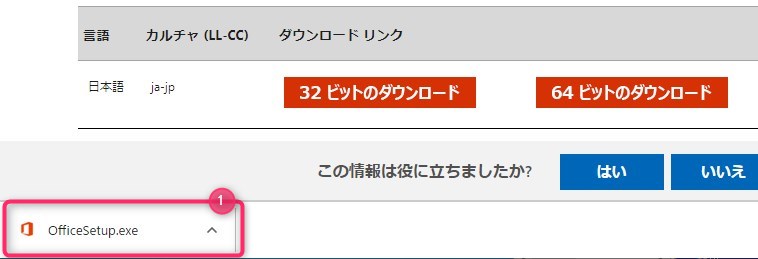
Step3.
①しばらくすると以下の画面になります。
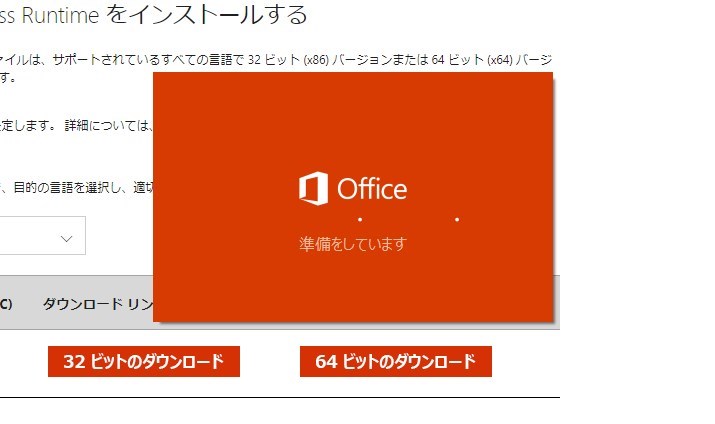
②そしてインストールが始まります。
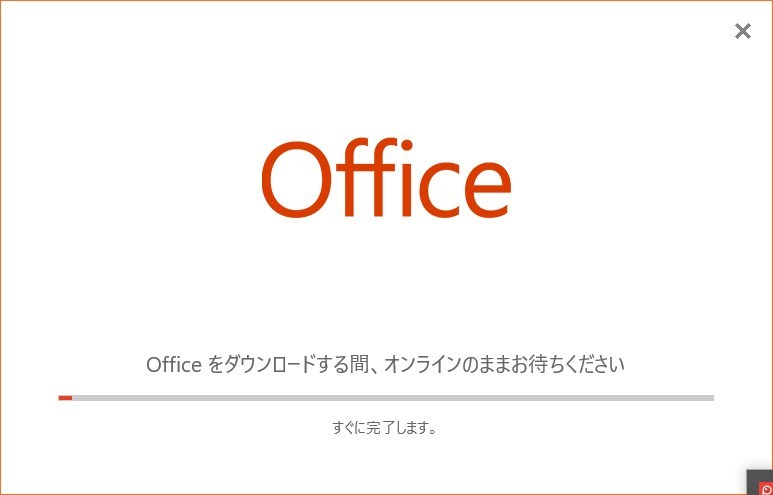
Step4.
Excelを開いていると以下の画面が表示されます。
①Excelを閉じる
②「続行(O)」をクリックする
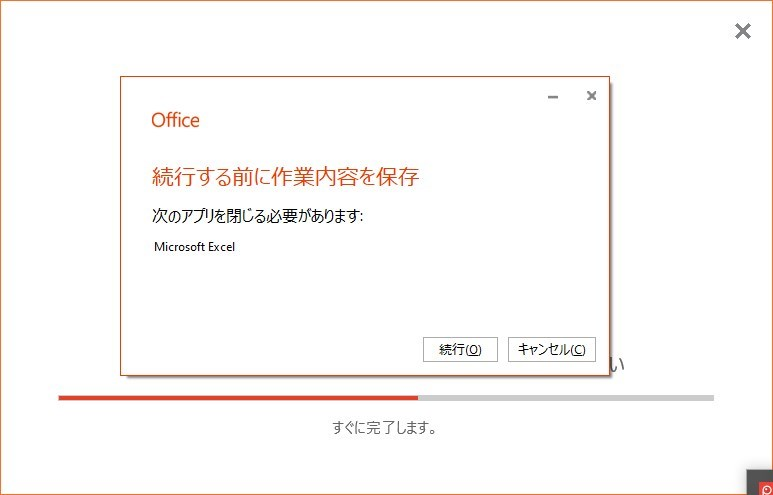
Step5.
①インストールが完了したら以下の画面になるので「閉じる」をクリックする
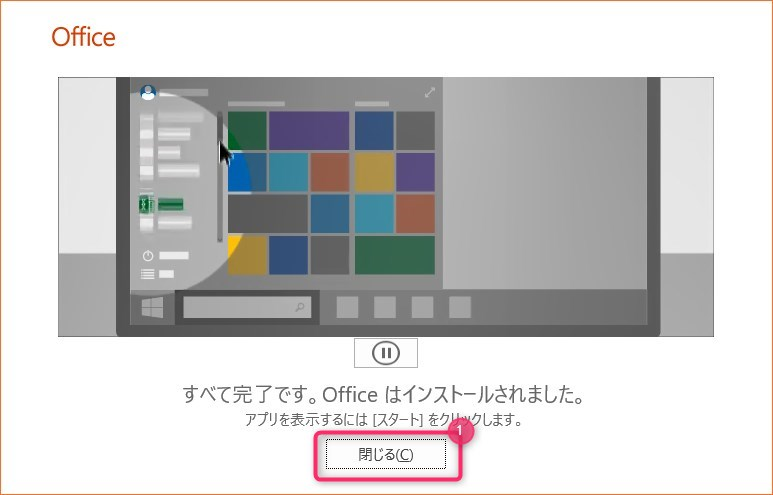
これで、QRコードを表示させる準備が完了です。
では、シート上にQRコードを表示させてみましょう。
シート上にQRコードを表示させる方法
Step1.
①「*開発」タブをクリックする
②「挿入」をクリックする
③右下の「![]() (コントロールの選択)」をクリックする
(コントロールの選択)」をクリックする
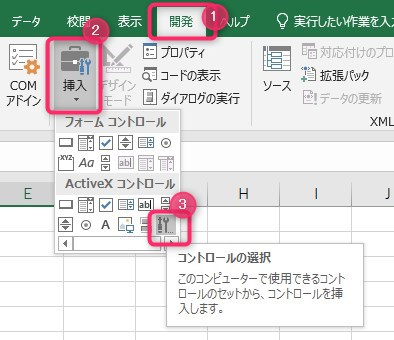
*「開発」タブが表示されていない場合はこちら

Step2.
①ちょっと(1,2行程度)下にスクロールさせる
②「Microsoft BarCode Control 16.0」をクリックする
③「OK」をクリックする
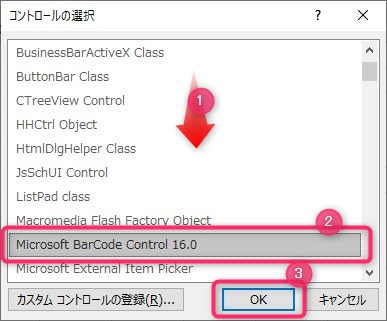
Step3.
①配置する
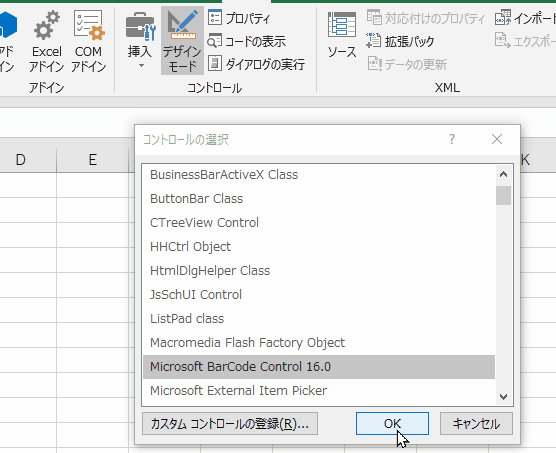
Step4.
オブジェクト(バーコードの画像)を*右クリックしプロパティ画面を開く
*数回、右クリックする必要があります。
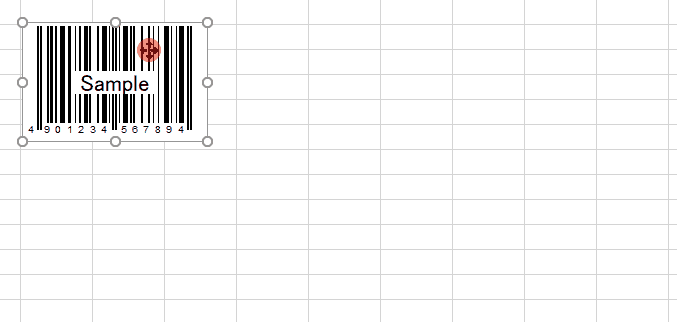
Step5.
①「11-QRコード」を選択する
②「OK」をクリックする
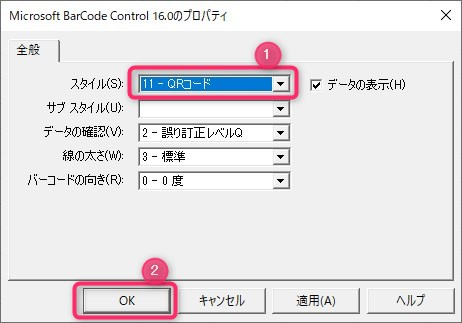
Step6.
①ValueにQRコードに変換したい文字列を入力する
②「x」をクリックする
(③QRコードが表示される)
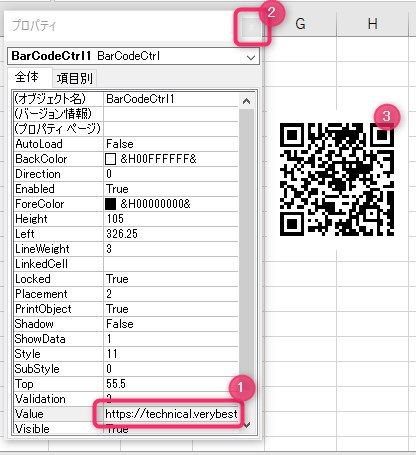
以上です。
うーん、手数が多くてちょっと微妙ですね。
VBAを使用すれば、もう少し簡単に
表示させることができます。
最後までご覧いただきありがとうございます。
つぎはこちら








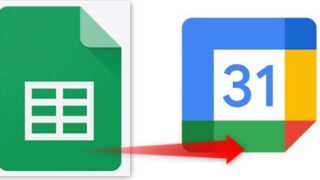

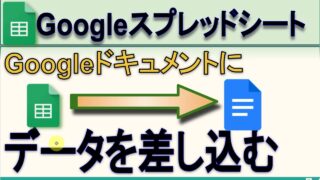

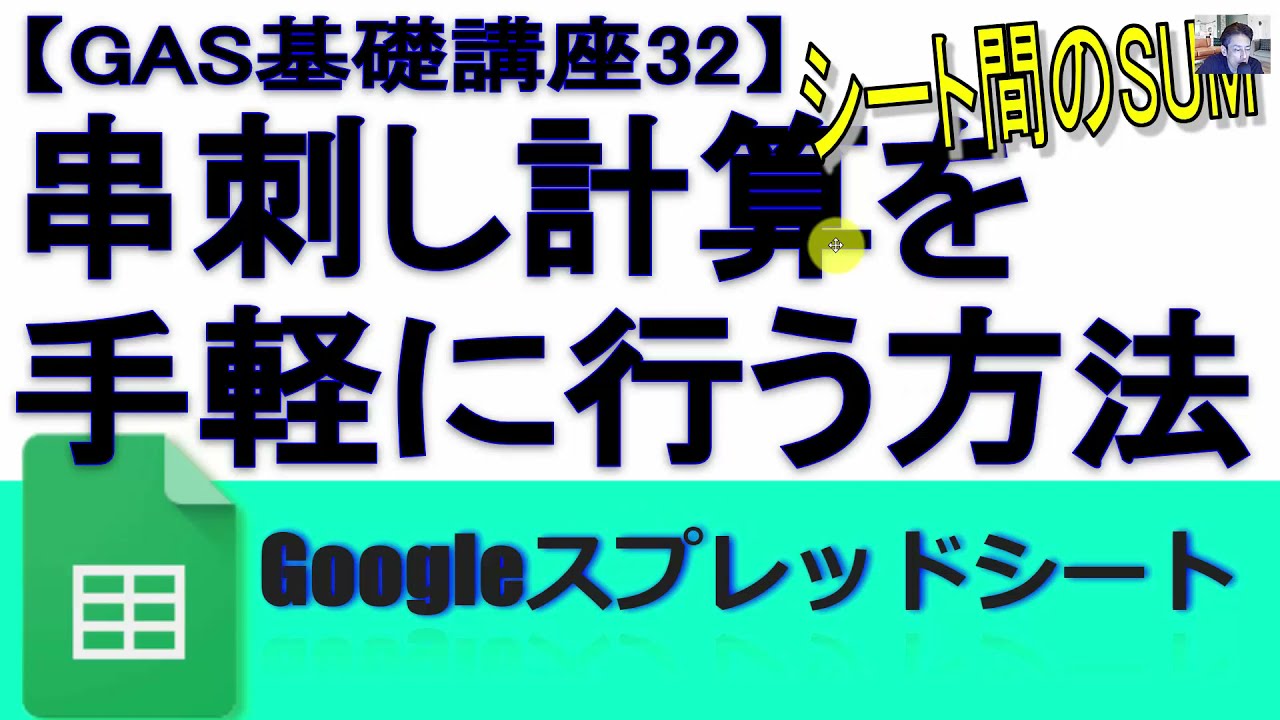





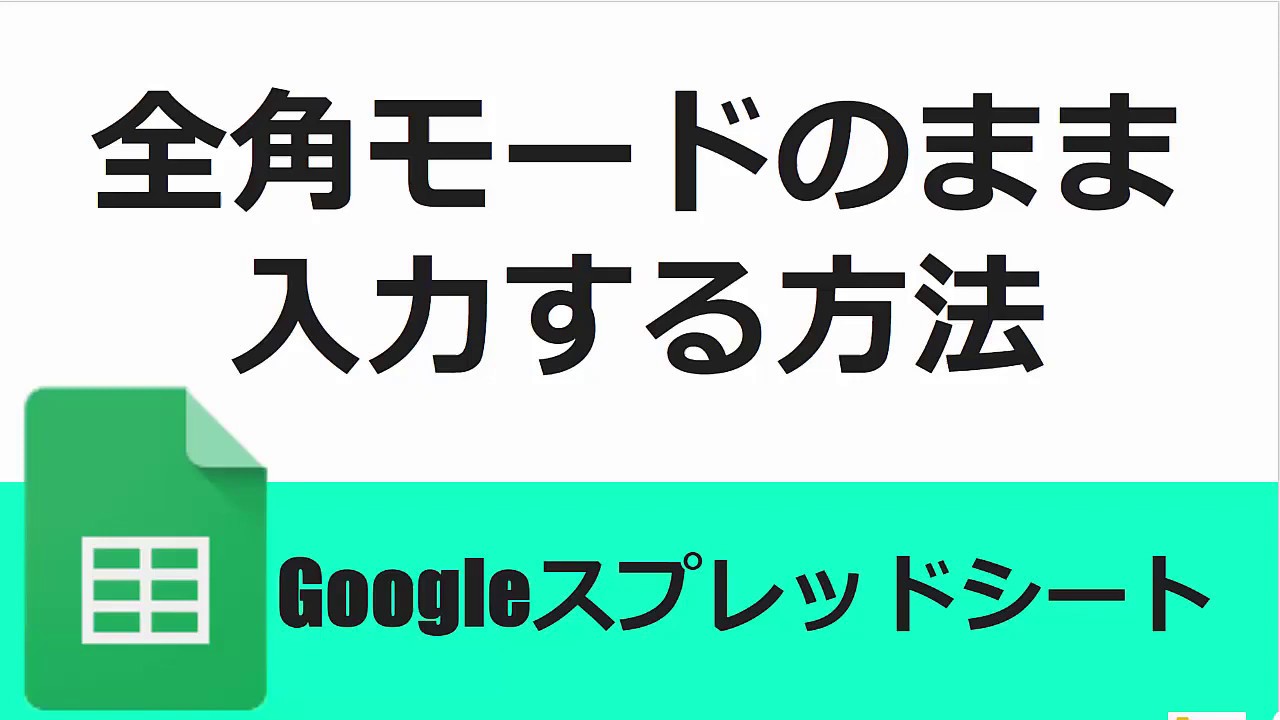



コメント