ご訪問ありがとうございます。
Googleシートマスターのひろしです。
前回

連動するプルダウンリストを複数行並べる方法(データの入力規則)
連動するプルダウンを複数行並べることができます。
VLOOKUP、SEQUENCE、ArrayFormulaの効果的な使い方がわかります。
今回は、とっても価値の高い方法をお伝えします。

これを知ることであなたは、
- VLOOKUP,SEQUENCE,Arrayformulaの効果的な使い方がわかります。
- 入力規則をオートフィルする方法がわかります。
- 連動するプルダウンを複数行並べる方法がわかります。
なので、サクッとマスターして

と答えてあげてください。

連動するプルダウンリストを複数行並べる方法(データの入力規則)
連動するプルダウンを複数行並べることができます。
VLOOKUP、SEQUENCE、ArrayFormulaの効果的な使い方がわかります。
動画はこちら
シートはこちら
*クリックすることでシートが開きます。(コピーしてお使いください)
ポイント
要素の取得
第一段階で選択された項目に対する要素が
第2段階の項目になります。
なので 、まずVLOOKUP関数で要素を取り出します。
1つ取り出し
=VLOOKUP(A7,$A$2:$E$4,2,false)
4つ取り出し
=ArrayFormula(VLOOKUP(A7,$A$2:$E$4,SEQUENCE(1,4,2),false))
指定の行数分取り出し
=ArrayFormula( VLOOKUP(A7:A19,$A$2:$E$4,SEQUENCE(1,4,2),false))
さらにエラーの場合は、表示しないようにします。
=ArrayFormula(IFERROR( VLOOKUP(A7:A19,$A$2:$E$4,SEQUENCE(1,4,2),false),))
プルダウンのオートフィル
①一旦確定後行に対する$を削除し相対指定にします。
②オートフィルします。
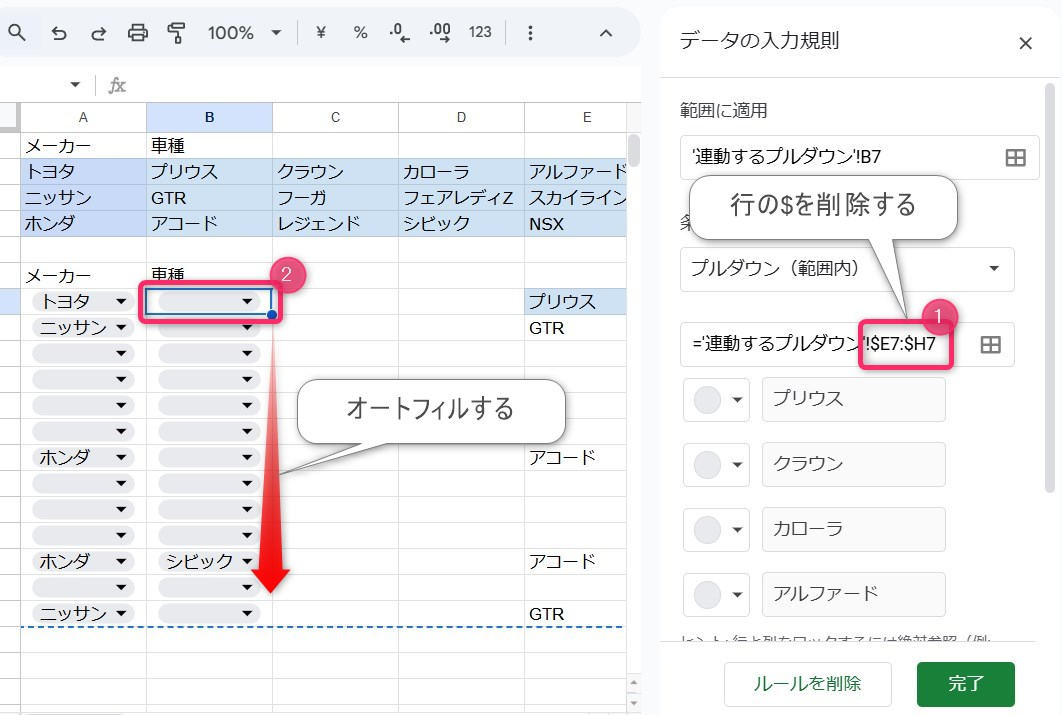
これでいい感じになります。
最後までご覧いただきありがとうございます。
つぎはこちら

ドロップダウン(プルダウン)を連動させる方法(xlookup)(Gスプレッドシート)



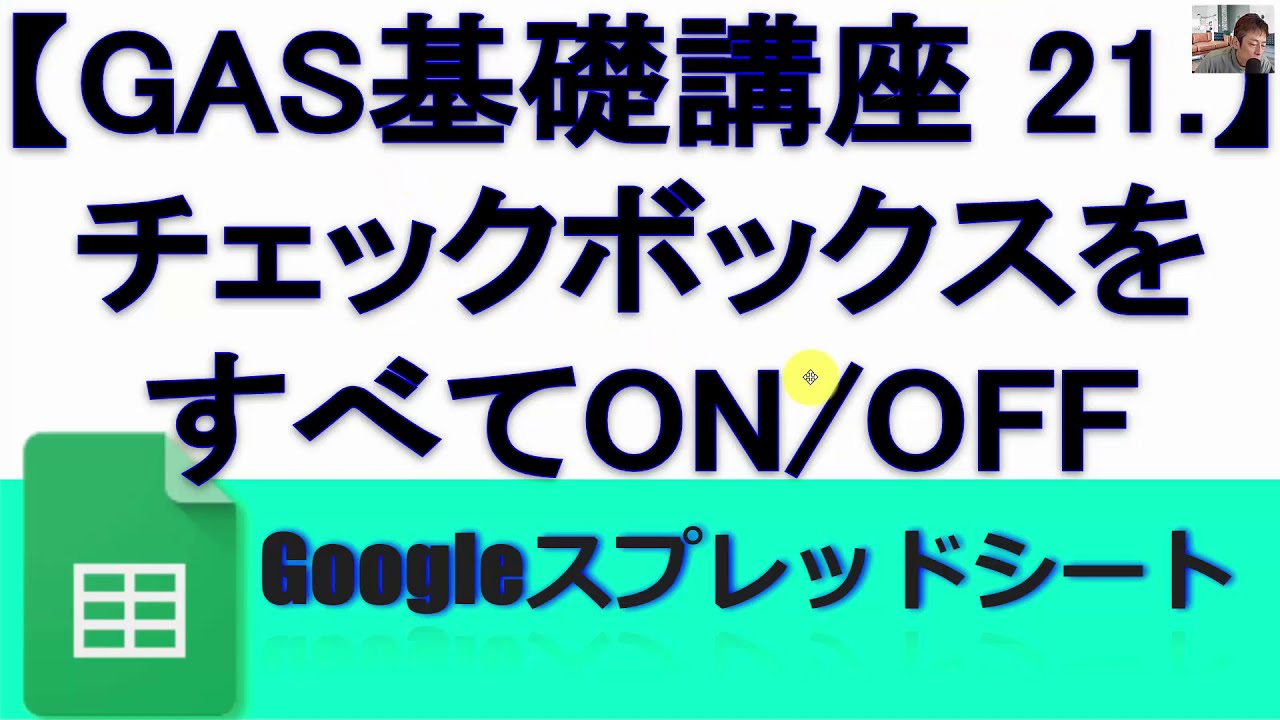



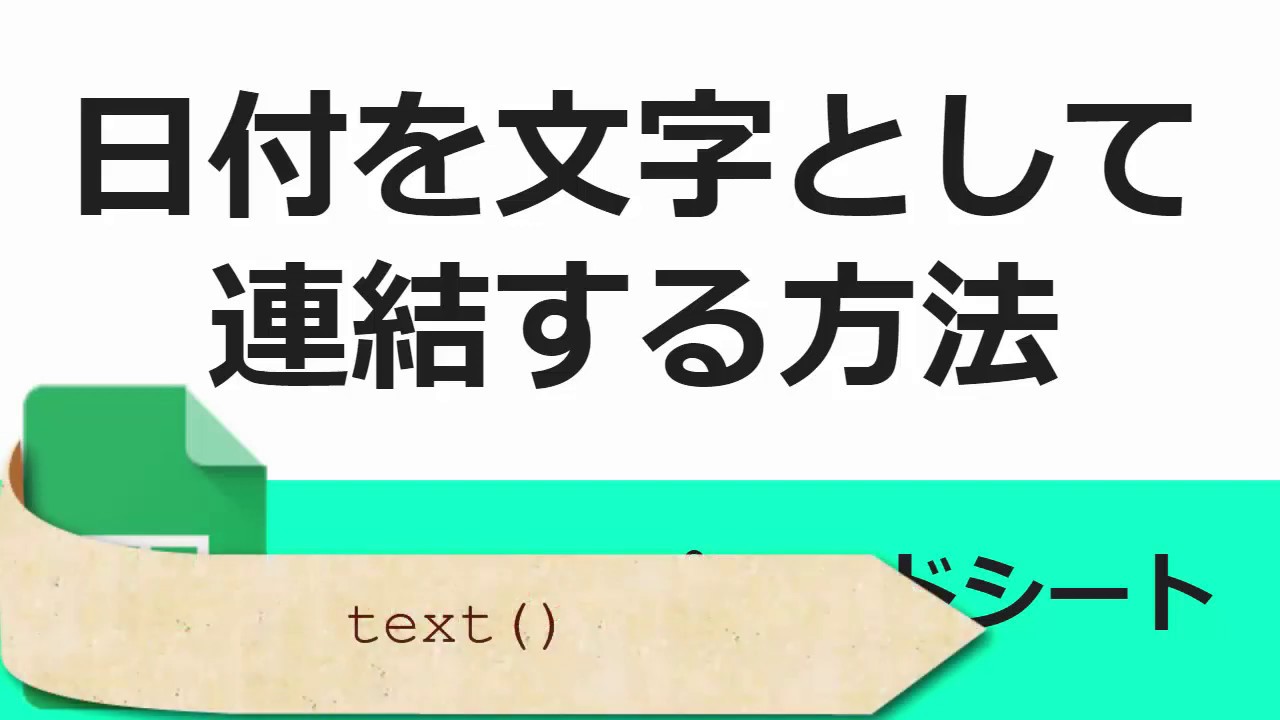
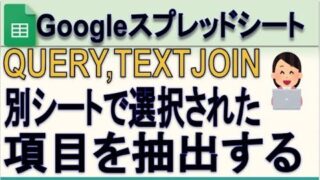
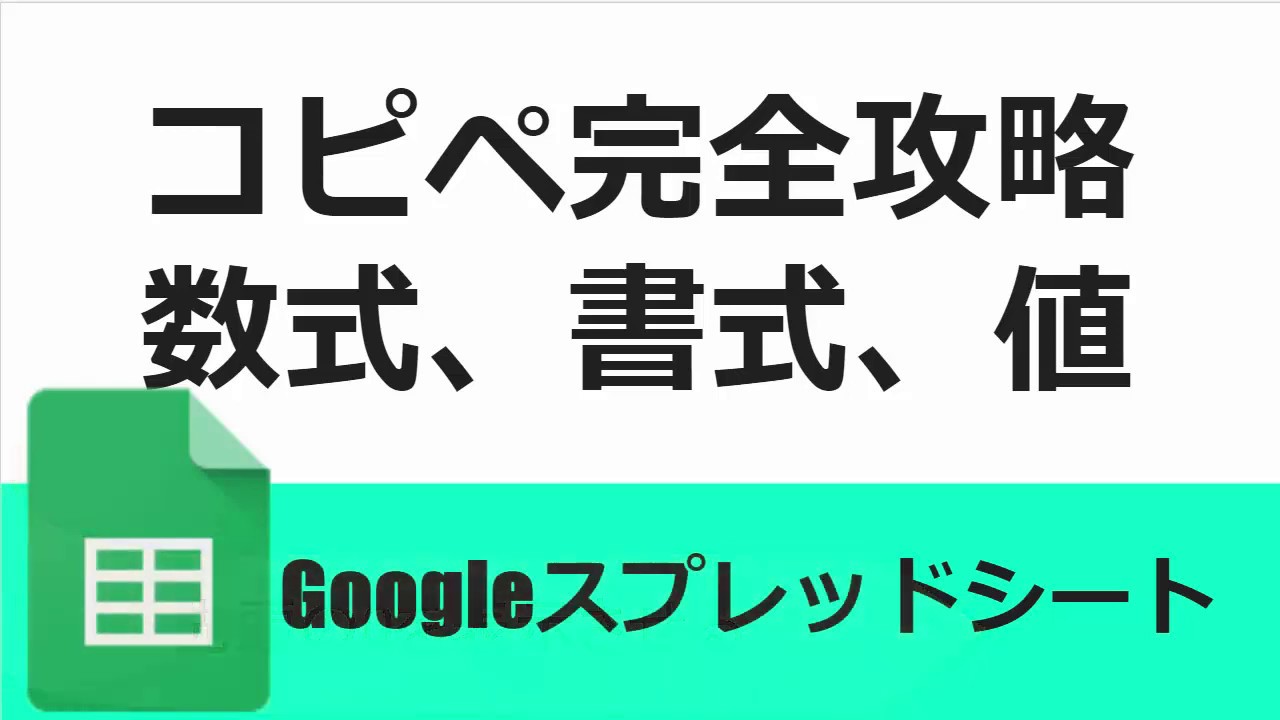




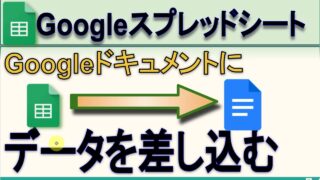




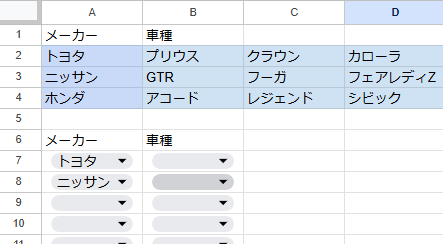


コメント