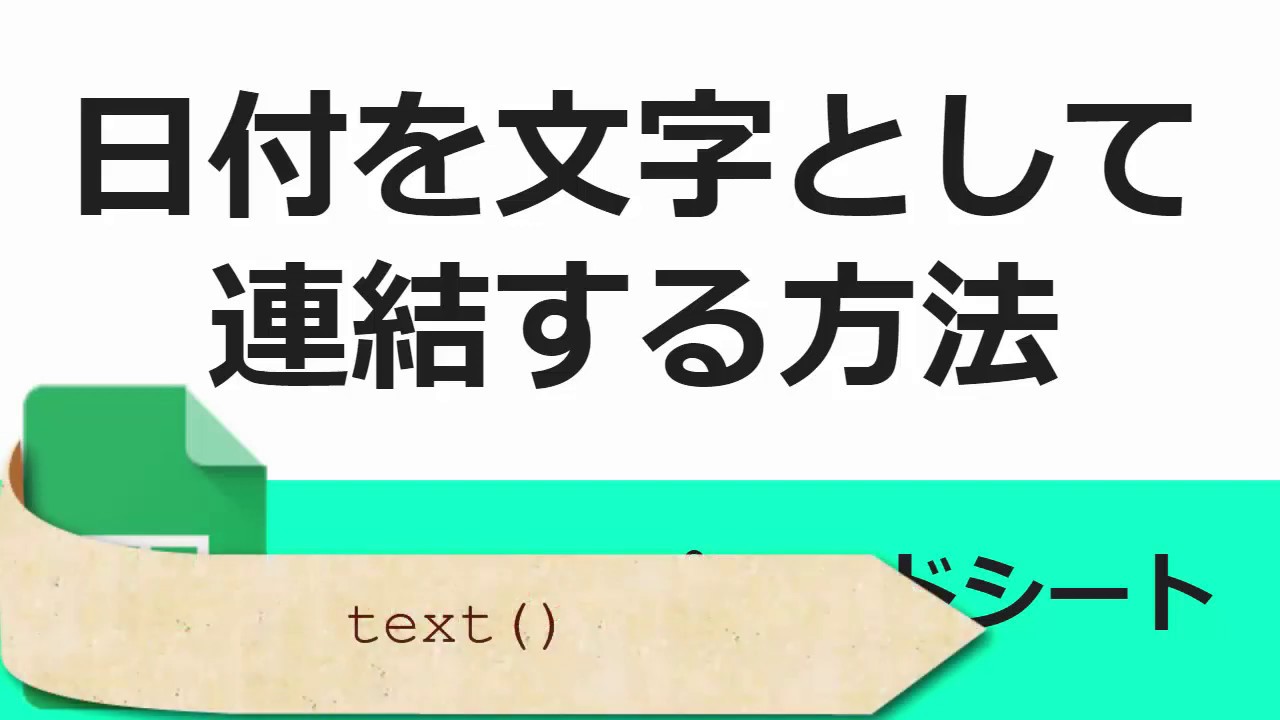 Excel共通
Excel共通
日付を文字として連結する方法(Gスプレッドシート、Excel)
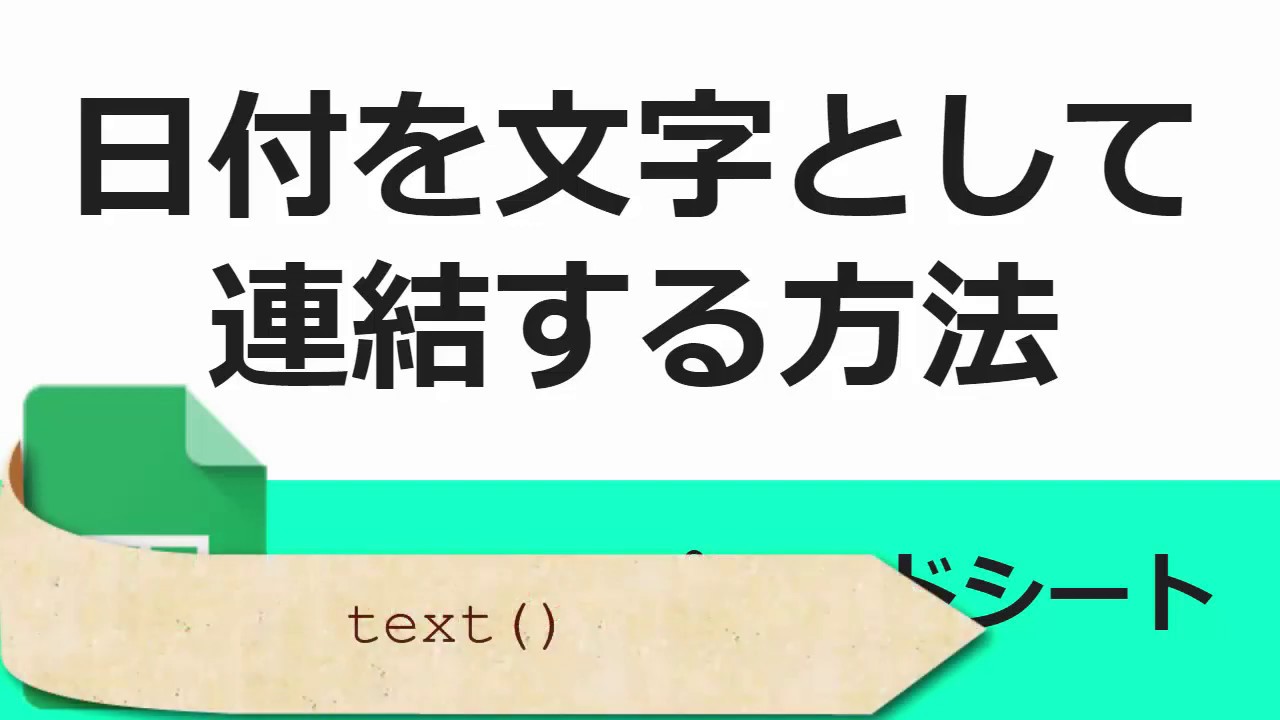 Excel共通
Excel共通  INDIRECT
INDIRECT  コピペでできるGAS
コピペでできるGAS  Excelにない関数
Excelにない関数  チェックボックス
チェックボックス  基礎講座
基礎講座  QUERY
QUERY 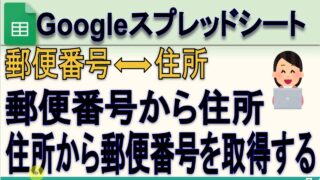 ExcelAPI
ExcelAPI  応用
応用  Googleフォーム
Googleフォーム 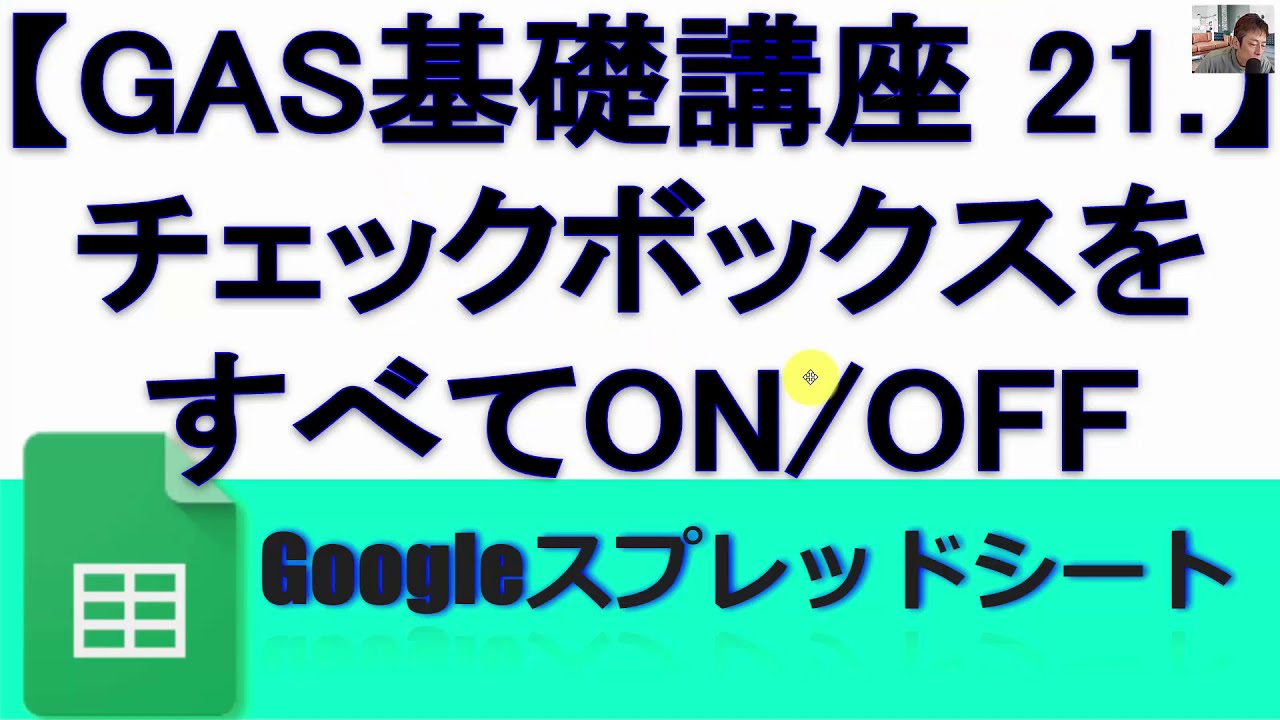 チェックボックス
チェックボックス 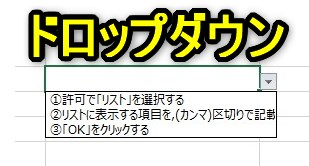 Excel365
Excel365  オートフィル
オートフィル 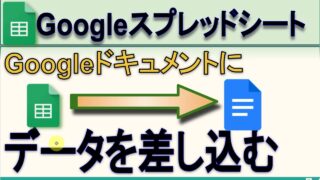 Google ドキュメント
Google ドキュメント  シートの操作
シートの操作  質問対応
質問対応  Google ドキュメント
Google ドキュメント  REGEXEXTRACT
REGEXEXTRACT  IMPORTRANGE
IMPORTRANGE 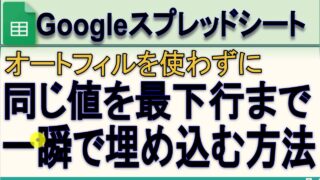 ARRAYFORMULA
ARRAYFORMULA 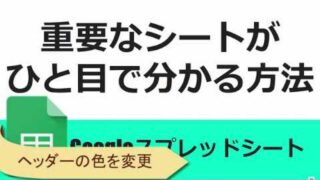 効率UP
効率UP  効率UP
効率UP  Excelにない機能
Excelにない機能  Excelにない機能
Excelにない機能  効率UP
効率UP  効率UP
効率UP 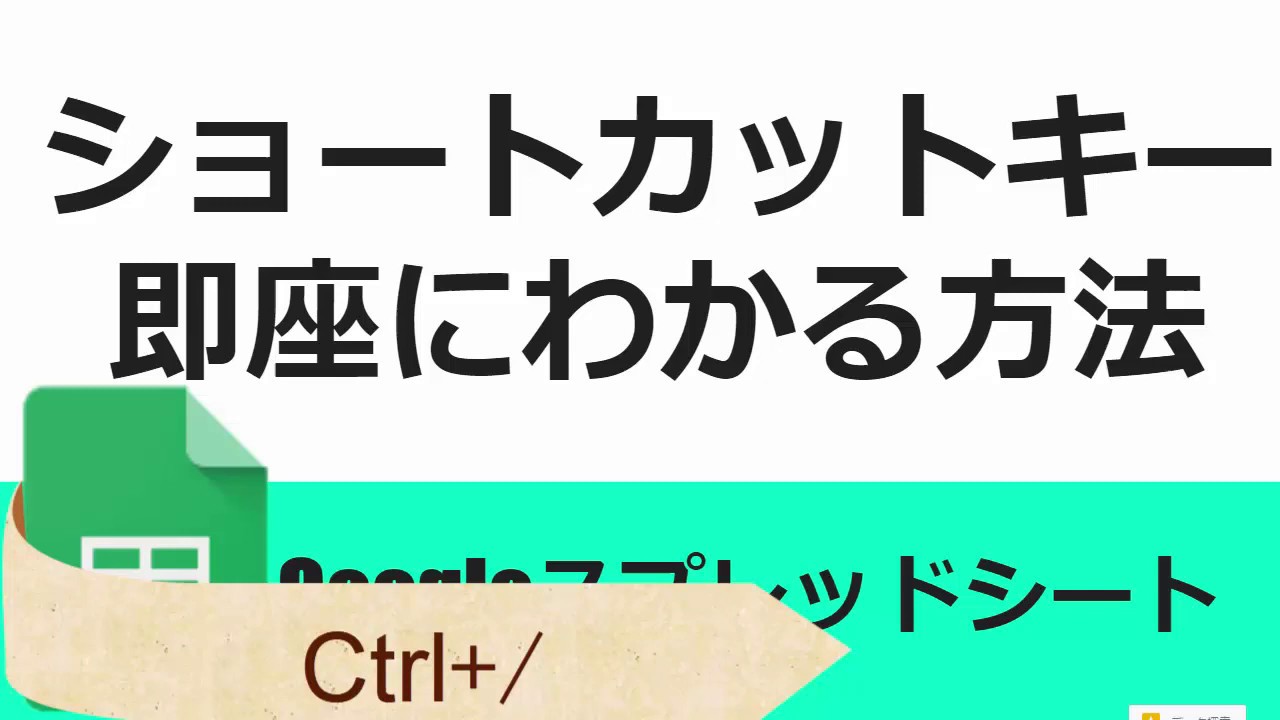 効率UP
効率UP  初めてのGAS講座
初めてのGAS講座