ご訪問ありがとうございます。
Googleシートマスターのひろしです。
前回

Windows 行頭削除、行末削除を一瞬で行う方法(HOME,End)
今回は、とっても価値の高い方法をお伝えします。

これを知ることであなたは、
- 過去のクリップボードの中身を手軽に取り出すことができるようになります。
- クリップボードにコピーしたい箇所が複数あっても簡単に対応できます。
なので、サクッとマスターして
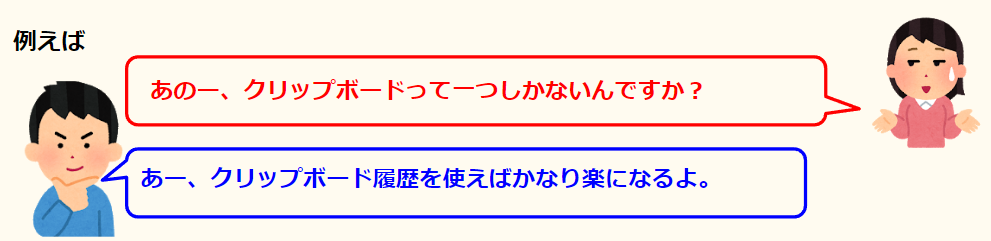
と答えてあげてください。
動画はこちら
クリップボード履歴の設定
クリップボードの履歴機能は、デフォルトではOFFになっています。
以下の操作でクリップボード履歴を「オン」にしましょう。
Window11の場合
Step1.
①「Windows」キーを押し(or クリック)「設定」をクリックします。(Windowsキー+Iでも設定画面に遷移します)
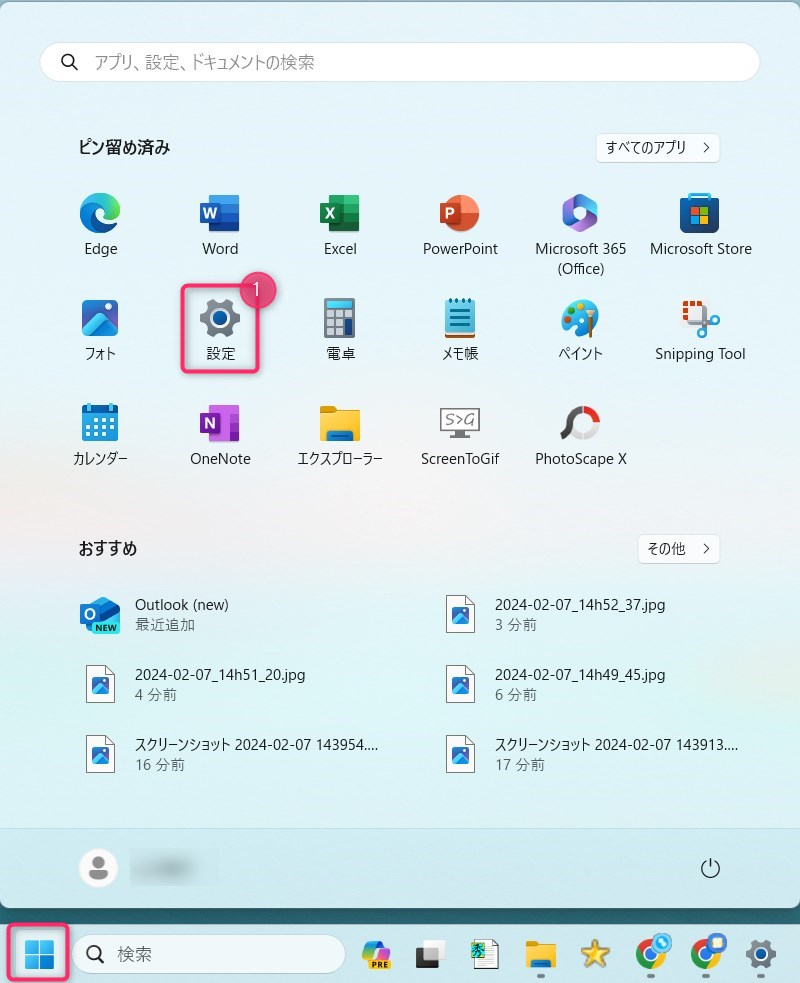
Step2.
①「システム」をクリックします。
②下にスクロールします。
③「クリップボード」をクリックします。
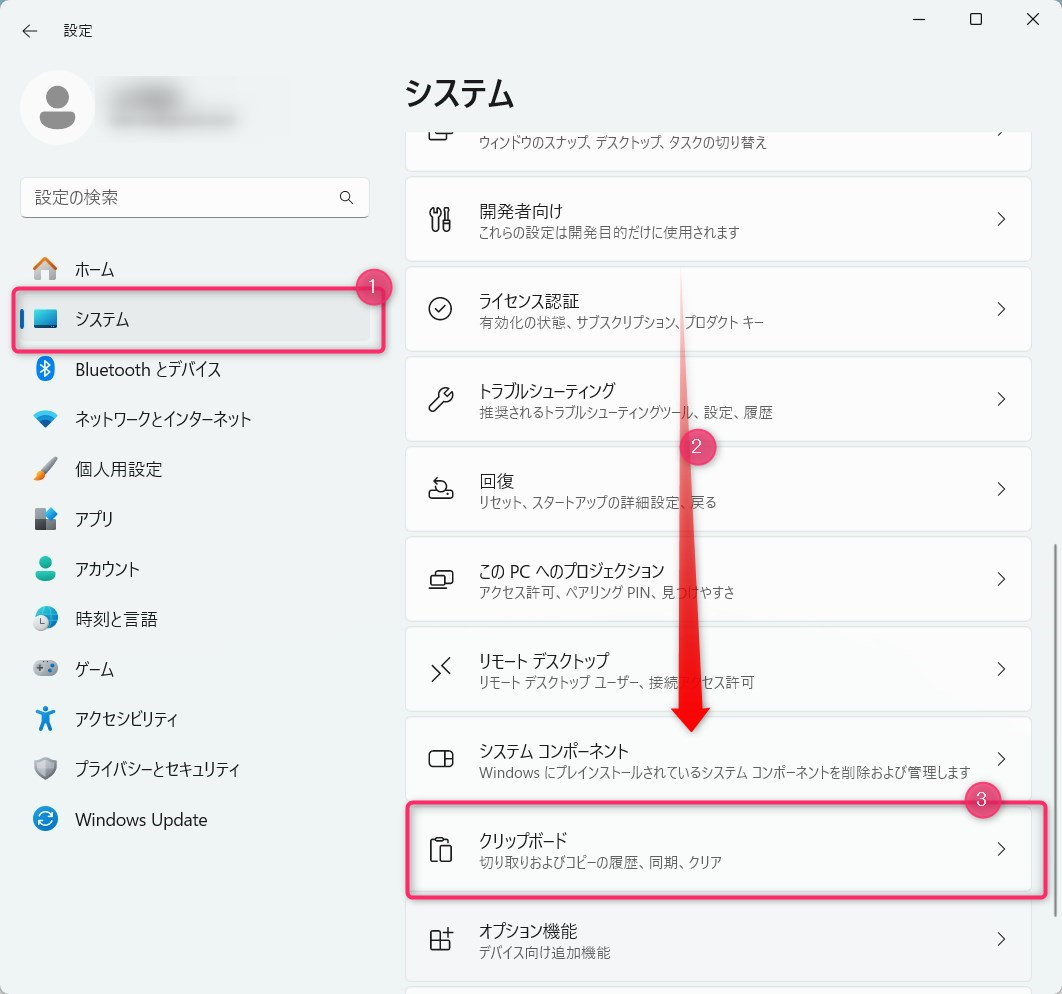
Step3.
①「クリップボードの履歴」をクリックし「オン」にします。
②「X」をクリックしウインドウを閉じます。
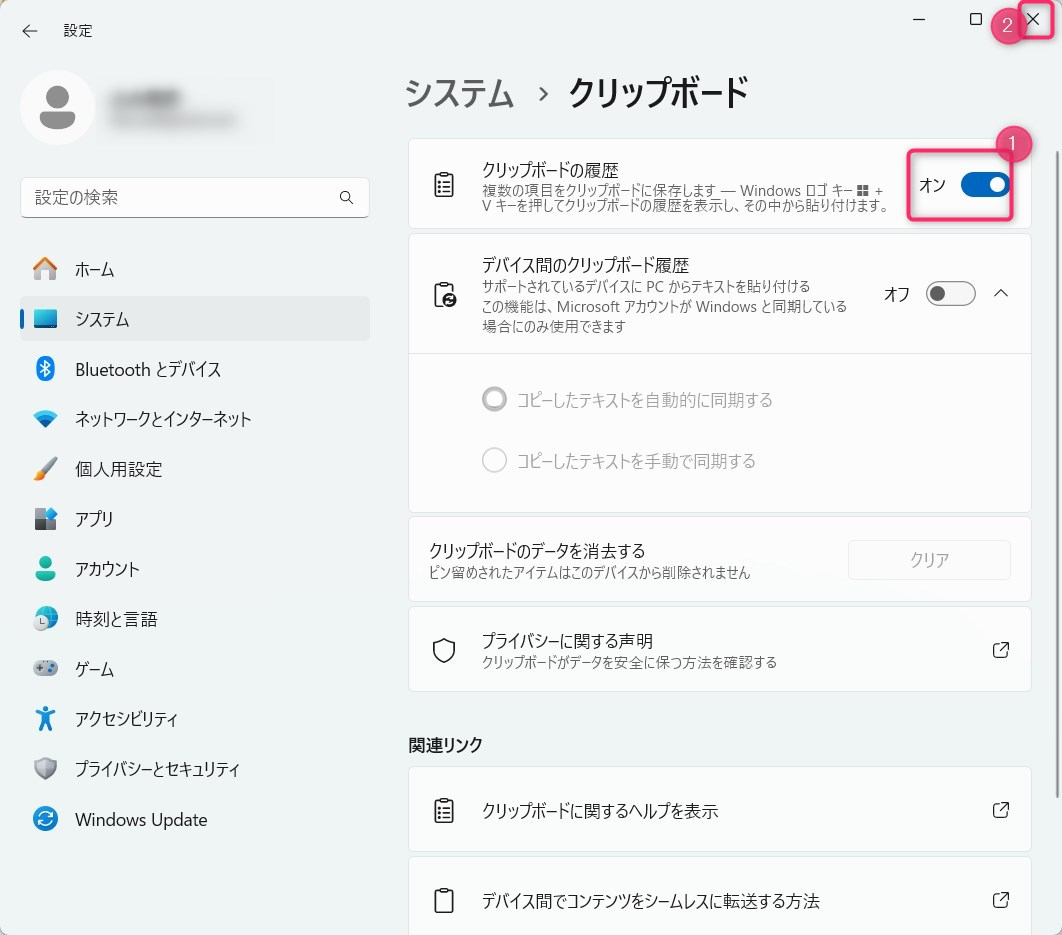
これで完了です。
Windows10の場合
Step1.
①「Windows」+Iで設定画面を開きます。
②「システム」をクリックします。
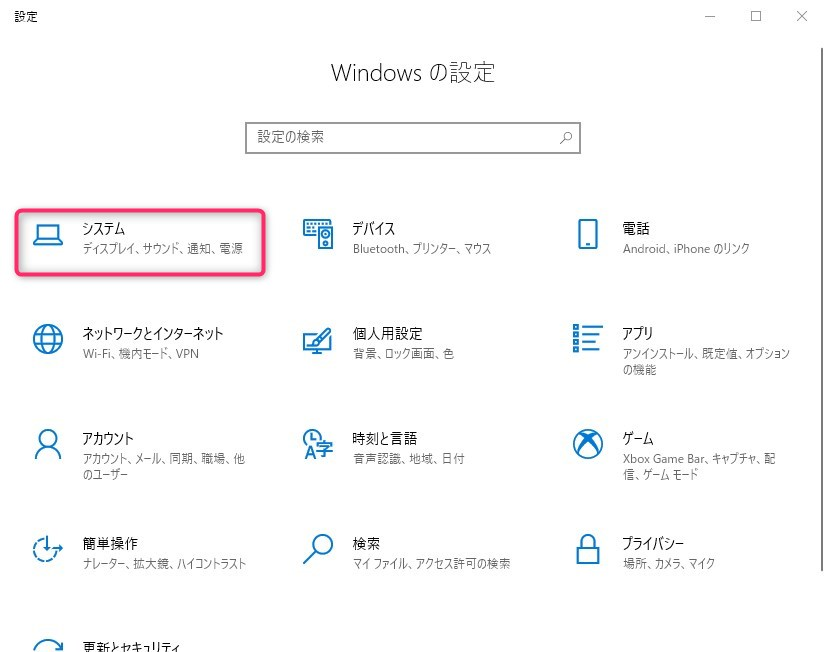
Step2.
①左側の項目を下にスクロールします。
②「クリップボード」をクリックします。
③「クリップボードの履歴」をクリックし「オン」にし0ます。
④「x」をクリックしウインドウを閉じます。

これで完了です。
クリップボードの履歴表示方法
Windowsキー+Vでクリップボードの履歴が表示されます。
Windows11の画面
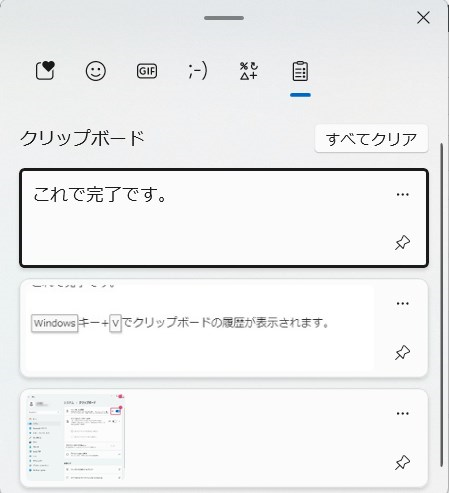
Windows10の画面
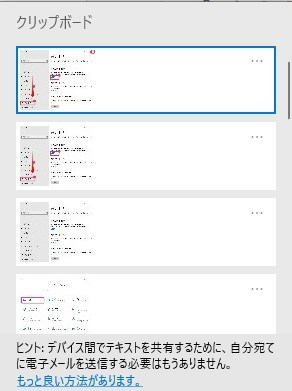
項目を選択するとアプリに貼り付けされます。
ポイント
画像も同様にクリップボード履歴に表示されます。
画面をキャプチャーしてクリップボードにコピーする方法↓
最後までご覧いただきありがとうございます。
つぎはこちら

ファイルのフルパスを簡単に取得する方法(Windows)
Windows ファイルのフルパスをエクスプローラー上で簡単に取得することができるようになります。


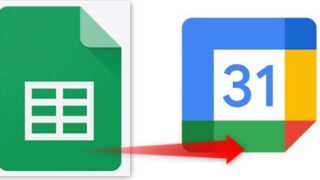
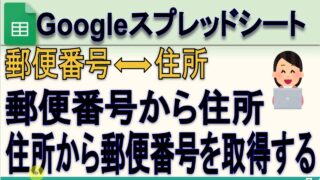
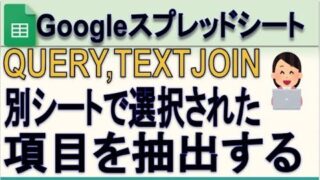

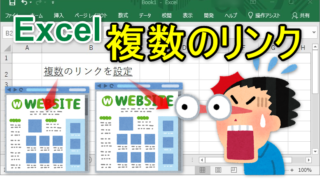
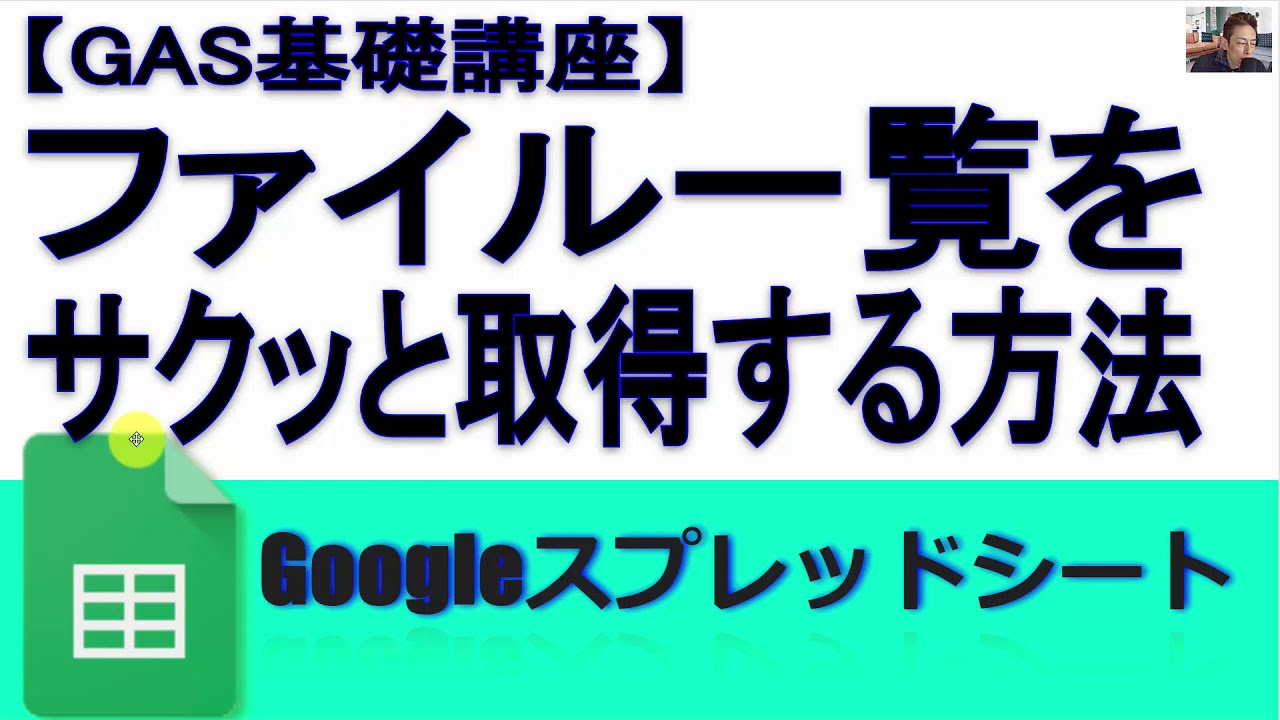
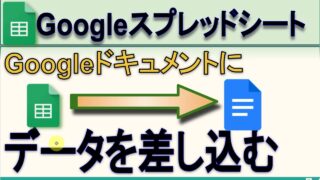


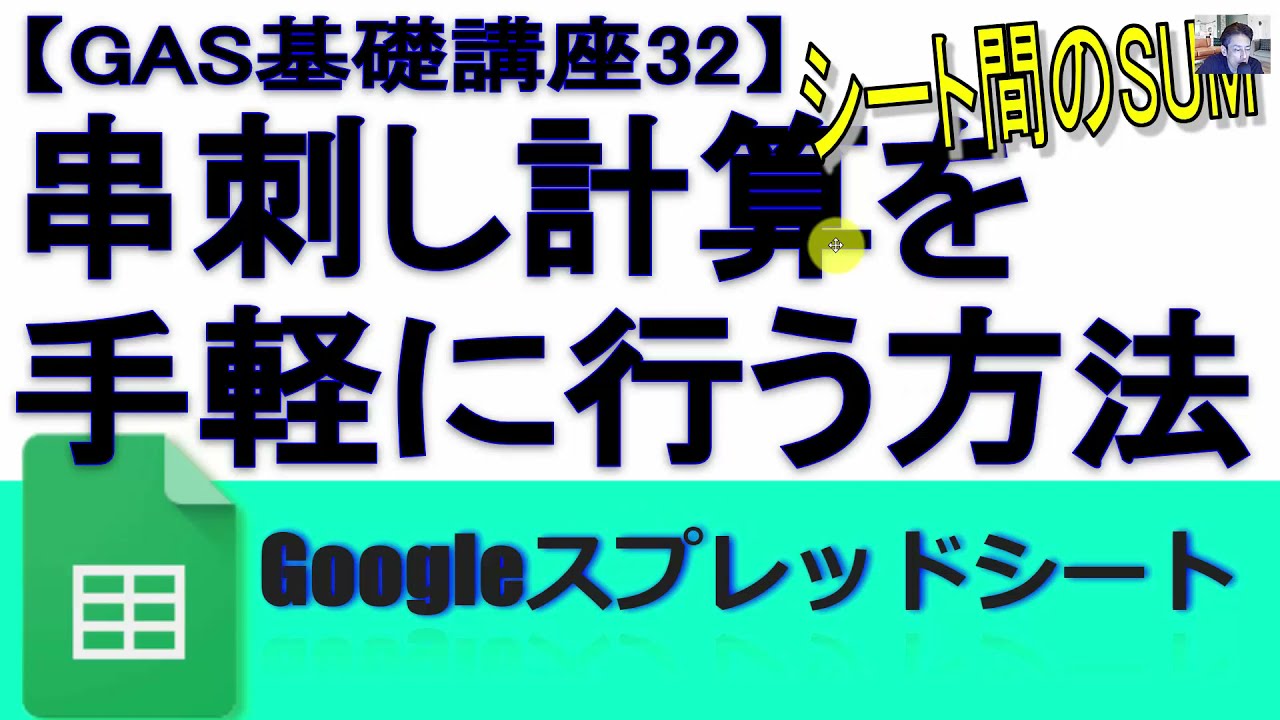




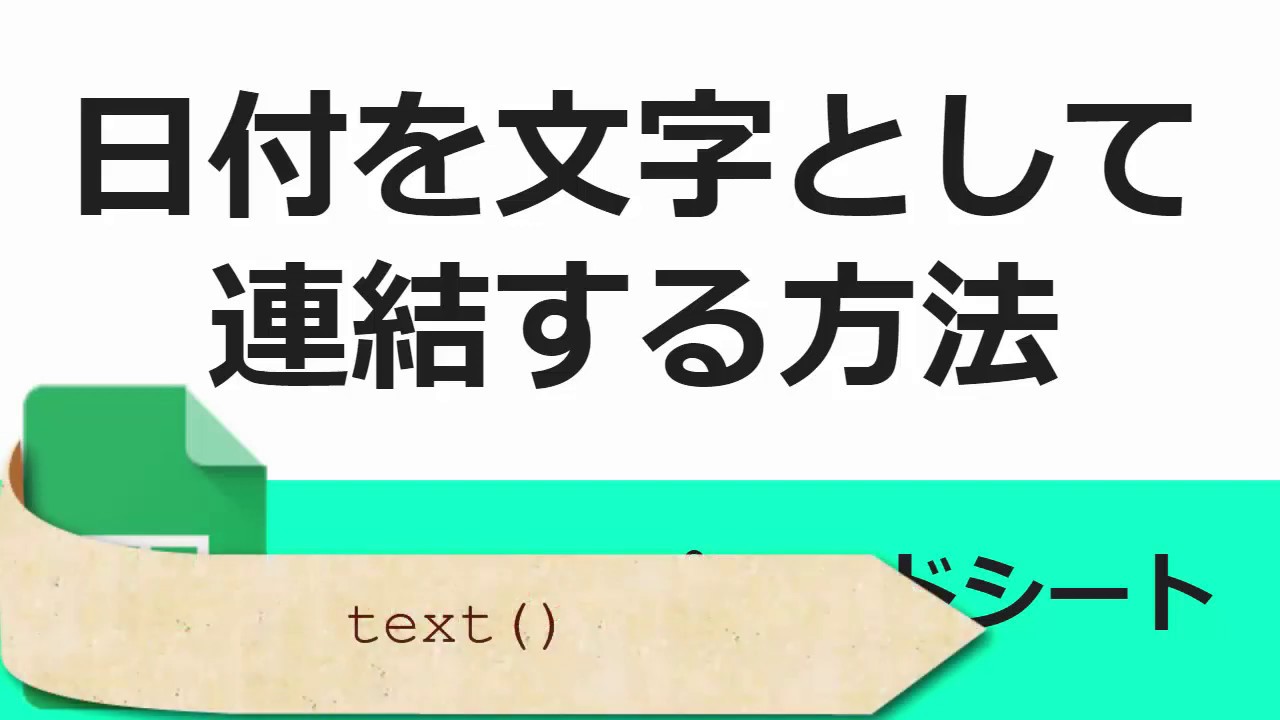

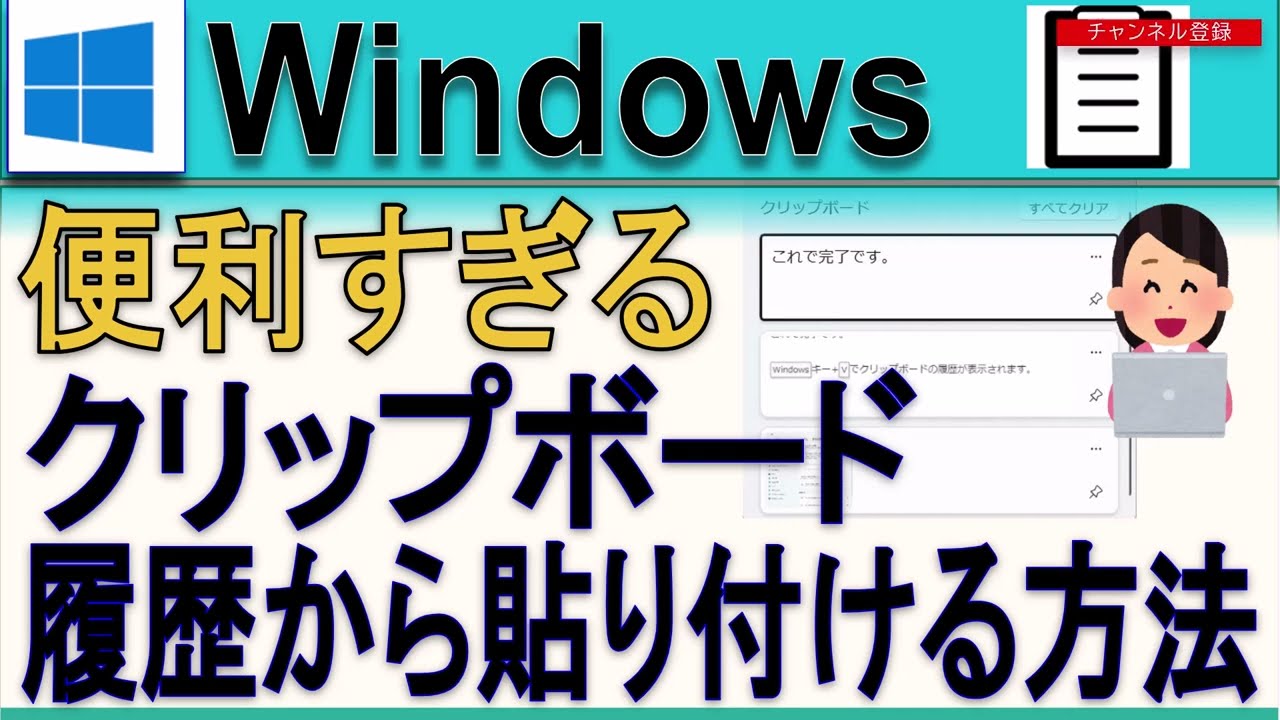


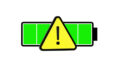
コメント