ご訪問ありがとうございます。
Googleシートマスターのひろしです。
前回

今回は、とっても価値の高い方法をお伝えします。

これを知ることであなたは、
- セル内の改行でセルを縦に分割することができます。
- SPLIT関数、FLATTEN関数の基本的な使い方がわかります。
- 改行文字の指定方法がわかります。

逆に、知らないと
セル内の改行で、セルを分割をする際に、セルをひとつずつコピペして
セルを分割するという暴挙に出てしまうおそれがあります。
なので、サクッとマスターして
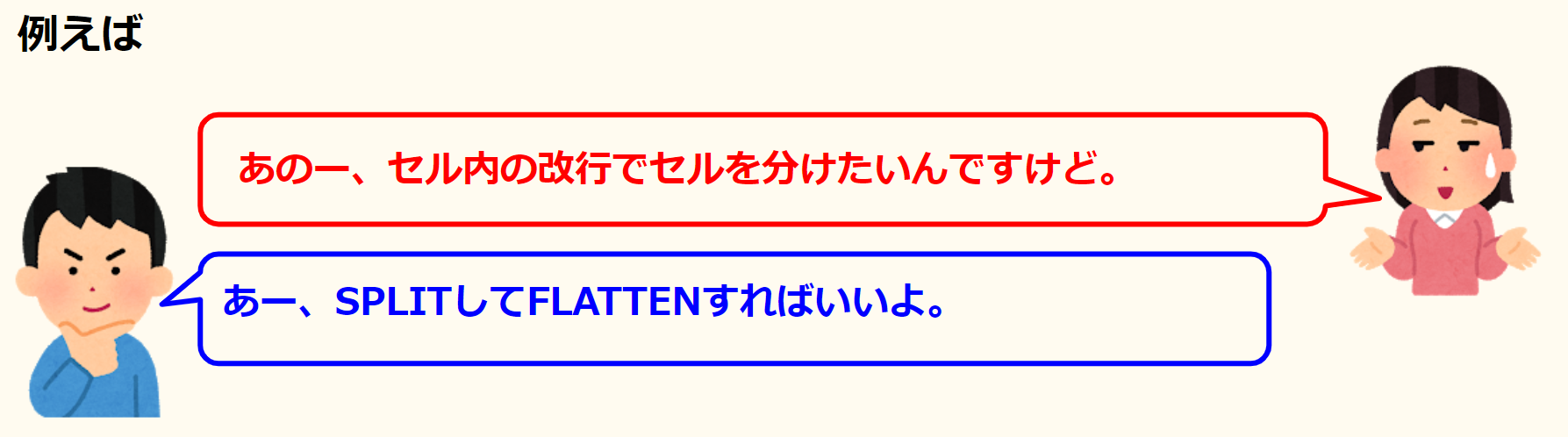
と答えてあげてください。
動画はこちら
シートはこちら
※クリックするとシートが開きます。
ポイント
改行文字
引数の表の番号というのは、文字コードのことです。
とりあえず、改行の文字コードは10と覚えておけば大丈夫です。
例)
=CHAR(10)
改行文字で分割する
分割は、SPLIT関数を使います。
改行コードで分割する場合は、区切り文字にchar(10)を指定すればOKです。
例)
=SPLIT(F4,char(10))
セルを縦に並べる
横に並んだセルを縦に並べるには、FLATTENを使用します。
例)
=FLATTEN( SPLIT(F4,char(10)))
※TRANSEPOSE関数でも同様の結果が得られます。
そして例の場合は、さらにスペースを区切り文字として分割(SPLIT)します。
例)
=split( TRANSPOSE( SPLIT(A1,char(10))),” “)
これだと1行目しか表示されないので、最後はCtrl+Shift+Enterで
Arrayformulaします。
例)
=ArrayFormula(split( TRANSPOSE( SPLIT(A1,char(10))),” “))
これで
が以下のように分割されます。
すばらしい!
—2024/06/19 追記—
以下のようにWRAPROWS関数を使用するともう少し簡単にできます。
=WRAPROWS( SPLIT(A20,” “&char(10)),2)
最後までご覧いただきありがとうございます。
つぎはこちら


