ご訪問ありがとうございます。
Googleシートマスターのひろしです。
前回

今回は、とっても価値の高い方法をお伝えします。

- 画像データを簡単に文字情報にすることができます。
はい、OCR(Optical Character Recognition/Reader)ってやつですね。

画像データの文字を見ながら
あなた:「えーっと、『こ・の・度』」
と言った感じで、画像データの文字を
あなた自身が読み上げて
PCに打ち込むはめになります。
それは、イカンです。
あなたの貴重な時間をそんな無駄な作業に
費やすなんてもったいないです。
そんな作業は機械にやらせましょう。
というわけで今回は、画像から文字情報を
簡単に抜き出す方法です。
画像からテキストに変換
Google Lensを使う方法
Google Chrome上に表示されている文字情報をテキストに変換するだけであれば
Google Lensを使用することで手軽に変換できます。
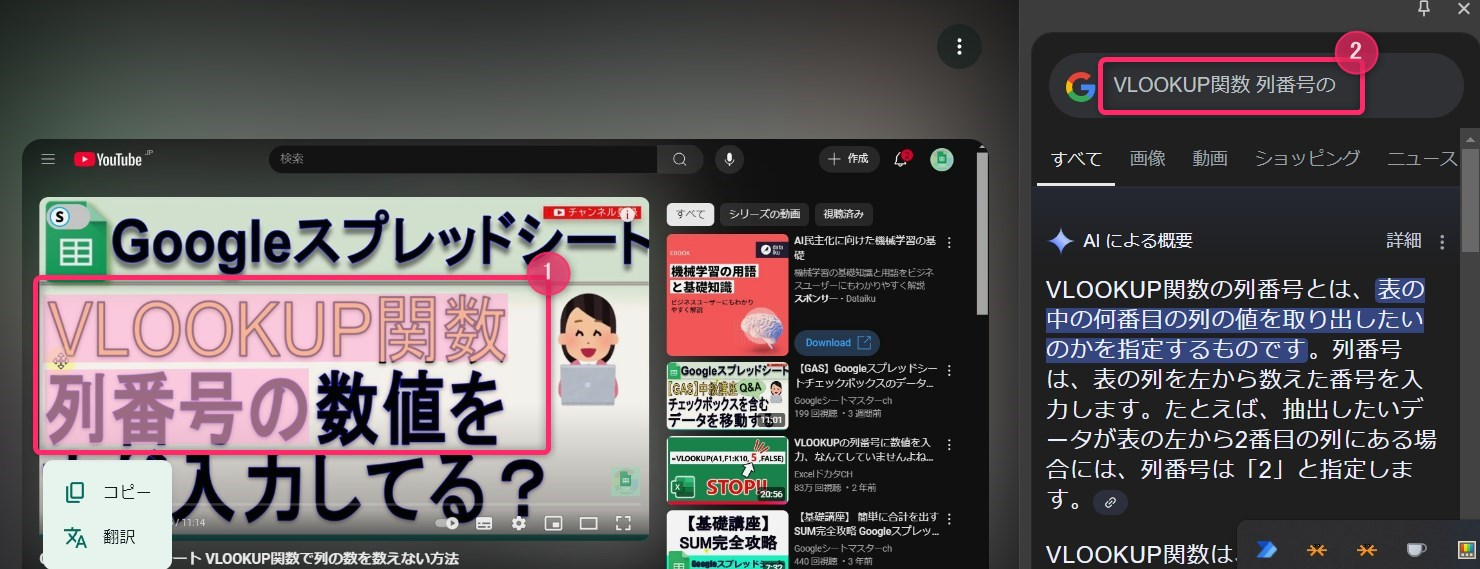
Snipping Toolを使用する方法
Snipping Toolでお手軽に文字情報を取得できます。
取得方法
Step1.
①Windowsの検索窓に「sn」と入力し②「Snipping Tool」をクリックします。
Step2.
①「+新規」をクリックし読み込みたい文字列を選択します。
Step3.
①タスクバーの「Snipping Tool」をクリックします。
Step4.
①「テキストアクション」をクリックします。
②「すべてのテキストをコピーする」をクリックします。
これで画像情報がテキスト(文字列情報)としてがクリップボードにコピーされたので
任意の場所に貼り付けます。
動画はこちら
スマホで撮影→スプレッドシートに取り込み
スマホで撮影してスプレッドシートにどんどん取り込むアプリが
簡単に作れます。
Googleドキュメントを使う方法
なんと使うものは、GoogleドライブとGoogleドキュメントだけです。
例えば以下のような画像データが
ちゃんと文字情報として認識されるのです。
ではやってみましょう。
動画はこちら
画像データの読み込み
(Googleアカウントが必要となります)
まず、Googleドライブを起動します。
Step1.
①GoogleChromeの右上のアイコンをクリックする
②Googleドライブのアイコンをクリックする
Step2.
画像ファイルをGoogleドライブにドラッグ・アンド・ドロップする
Step3.
Googleドキュメントで開く
①アップロードしたファイルを右クリックする
②[アプリで開く]を選択する
③[Googleドキュメント]を選択する
これだけです。
こんな感じで読み込まれます。
マインドセットします。
文字の画像データを見ながらPCに打ち込むやつはバカ
もしあなたが、「キーボードから打ち込むのが好きで好きでたまらない」
のなら画像データをみながらPCに打ち込んでもいいでしょう。
しかし、少しでも作業効率をUPさせたいあなたなら、
ぜひGoogleドキュメントから読み込むように
してください。
最初は、ちょっとめんどくさいと思いますが、
画像を入れるフォルダを決めておき、そのフォルダを
ブックマークをしておけば。。。
後は、
①「ブックマーク」をクリックする
②画像データを放り込む
③Googleドキュメントで開く
といった一連の作業が思考停止でできるようになります。
手書き文字は、ちょっと認識率が悪いですが、
Webデータや印刷した文字であれば、
かなりの認識率で読み込んでくれます。
ぜひ、使ってみてください。
では、今回のGoogleシートマスターへの究極の方法です。
Googleドライブを起動する
画像ファイルをGoogleドキュメントにアップロード(ドラッグ&ドロップ)する
Step3.
そのファイルを右クリックして「アプリで開く」->「Googleドキュメント」で開く
これだけです。
では、早速、Googleドライブを
起動してください。
今すぐです。
最後までご覧いただきありがとうございます。
つぎはこちら

