ご訪問ありがとうございます。
Googleシートマスターのひろしです。
前回
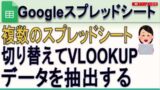
複数のスプレッドシートを切り替えてVLOOKUPする方法(Gスプレッドシート)
今回は、とっても価値の高い方法をお伝えします。

これを知ることであなたは、
VLOOKUP関数やMATCH関数でのエラー(#N/A)が表示されなくなる方法がわかります
なので、あの忌まわしい #N/A の表示から開放されます。

逆に、知らないと
せっかく、VLOOKUP関数を埋め込んで
悦に浸っていても #N/A が表示され
あなた:「まじかー」
って、状態が延々続きます。
なので、サクッと#N/Aの対処法をマスターして

と、スマートに答えてあげてください。
一応、動画をご覧ください。
動画はこちら
シートはこちら
※クリックするとシートが開きます。
解説
=IFERROR(VLOOKUP(D6,$I$2:$K$6,2,FALSE),"エラー")
とやれば、VLOOKUPがエラーの際に”エラー”と表示されます。
しかし、これだと空白のときもエラーと表示されます。
さらに空白の場合は、”空白”と表示させるためには、
ifで括る必要があります。
=IF(D8="","空白です",IFERROR(VLOOKUP(D8,$I$2:$K$6,2,FALSE),"エラーです"))
こんなかんじにすることで、
何も入力していない→”空白です”
エラー発生時→”エラーです”
と表示されるようになります。
マインドセットします。
マインドセット
エラーのハンドリングは面倒くさい
エラーのハンドリングは面倒くさい
ぶっちゃけ、エラー処理というのは、
面倒くさい作業です。
ただ、このページをご覧になっている
前向きなあなたは、あえて茨の道を
選んだのだと思います。
ぜひ、IFERRORやIFを駆使して
表面上はスッキリとした数式を
目指してください。
では、今回のGoogleシートマスターへの究極の方法です。
Step1.
IFERRORでハンドリングする
Step2.
IFでハンドリングする
IFERRORでハンドリングする
Step2.
IFでハンドリングする
では、早速IFERRORでVLOOKUPを囲ってみてください
今すぐです。
最後までご覧いただきありがとうございます。
つぎはこちら
VLOOKUP関数で画像を抽出する方法(Gスプレッドシート)


