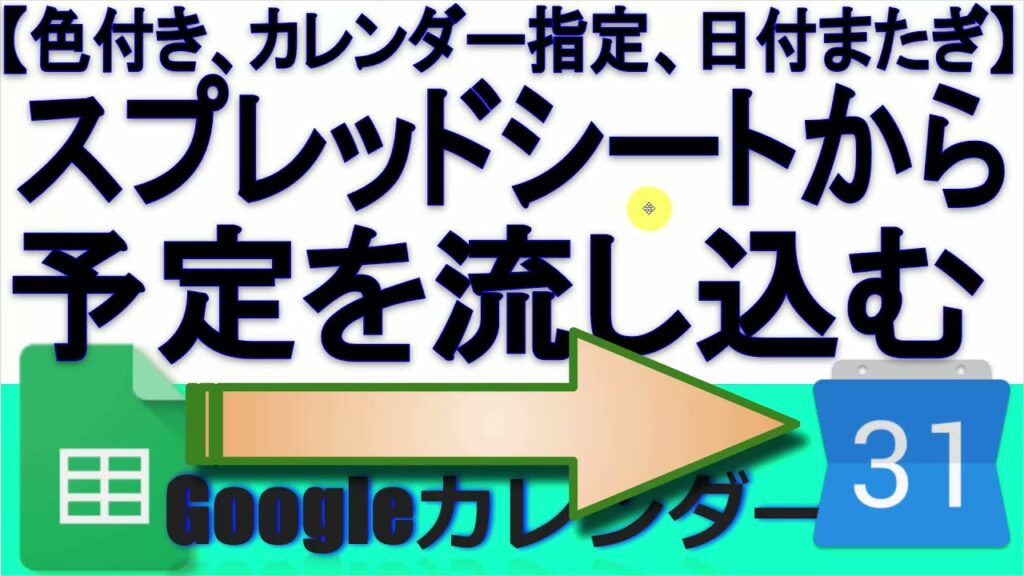ご訪問ありがとうございます。
Googleシートマスターのひろしです。
前回

スプレッドシートからGoogleカレンダーに予定を流し込む(インポート、連携する)方法
スプレッドシートに記載した予定をGoogleカレンダーに連動させることができます。
「GASって何?」状態であってもコピペで簡単にできます。
今回は、とっても価値の高い方法をお伝えします。

これを知ることであなたは、
- GASがわからなくてもスプレッドシートからGoogleカレンダーに予定を追加する仕組みを作ることができます。
- 色の指定やカレンダーを指定することができます。
- スクリプトの登録方法がわかります。
なので、がんばって仕組みを作って
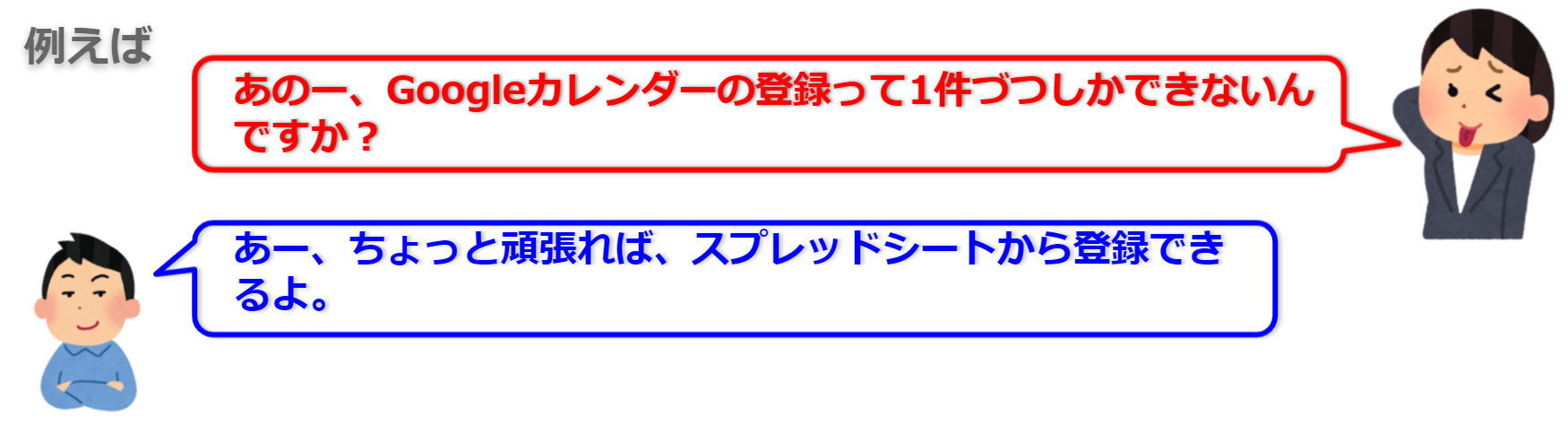
と答えてあげてください。
マインドセットします。
マインドセット
グーグルカレンダーにまとまった予定を
1つずつ入れたら負け
グーグルカレンダーにまとまった予定を
1つずつ入れたら負け
正直、今回はちょっと準備がめんどうです。
スプレッドシートをコピー後、名前付き範囲を指定し、
入力規則の設定なんかをやる必要があります。
作成手順
とはいえ、動画ではちんたらやっていますが、
プルダウンリストを作成して
スクリプトをコピペするだけです。
なので、おそらくあなたにもできます。
動画を御覧いただきながら、動画とまったく同じ手順で
動画を止めながらじっくりと取り組んでください。
動画はこちら
シートのコピー
「カレンダー登録サンプル」シート、「色リスト」シート、
「カレンダー種別」シートをあなたの環境にコピーします。
コピー方法
「カレンダー登録サンプル」シート
「色リスト」シート
カレンダー種別
名称の変更
スプレッドシート名およびシート名を、
あなた好みのわかりやすい名前に変更します。
スプレッドシート名
シート名
プルダウンリスト
プルダウンリストが機能するように
「名前付き範囲を定義」し「データの入力規則」を
設定します。
カレンダー名の設定
プルダウンリストに「カレンダー名」が
表示されるように「カレンダー名」を設定します。
Step1.
①「|」をクリックする。
Step2.
①カレンダー名をコピーする
スクリプトのコピー
以下のスクリプトをコピーします。
スクリプト
// カレンダーにスケジュールを登録する
function CreateSchedule() {
// 読み取り範囲(表の始まり行と終わり列)
const topRow = 2
const lastCol = 10
const statusCellCol = 1
// 予定の一覧バッファ内の列(0始まり)
const statusNum = 0
const startdayNum = 1
const startNum = 2
const enddayNum = 3
const endNum = 4
const titleNum = 5
const locationNum = 6
const descriptionNum = 7
const colorNum = 8
const calnameNum = 9 //カレンダー名の列
// シートを取得
const sheet = SpreadsheetApp.getActiveSpreadsheet().getActiveSheet()
// 予定の最終行を取得
const lastRow = sheet.getLastRow()
//予定の一覧をバッファに取得
const contents = sheet.getRange(topRow, 1, sheet.getLastRow(), lastCol).getValues()
// googleカレンダーの取得
let Calendar = CalendarApp.getDefaultCalendar()
// バッファの内容に従って予定を作成
for (let i = 0; i <= lastRow - topRow; i++) {
//「済」の場合は無視する
if (contents[i][statusNum] === '済') {
continue
}
// 値をセット 日時はフォーマットして保持
let startday = contents[i][startdayNum]
let startTime = contents[i][startNum]
let endday = contents[i][enddayNum]
let endTime = contents[i][endNum]
let title = contents[i][titleNum]
let calname = contents[i][calnameNum] //設定するカレンダー名
// 場所と詳細をセット
let options = { location: contents[i][locationNum], description: contents[i][descriptionNum] }
console.log(startday + " " + contents[i][titleNum])
try {
let calevent
//カレンダーの設定
if (calname === "") {
calendar = CalendarApp.getDefaultCalendar()
}
else {
let calendars = CalendarApp.getCalendarsByName(calname);
for (let s in calendars) {
Calendar = calendars[s]
console.log("カレンダー指定 -> " + calendars[s].getName())
}
}
// 終了日の有無をチェック
if (endday === '') {
endday = startday //終了日に開始日を入れておく
}
let startDate = new Date(startday)
let endDate = new Date(endday)
// 開始終了時刻が無ければ終日で設定
if (startTime == '' || endTime == '') {
endDate.setDate(endDate.getDate() + 1) //★なぜか1日プラスする
console.log("設定する終了日 -> " + endDate)
//終日の予定を作成
calevent = Calendar.createAllDayEvent(
title,
startDate,
endDate,
options
)
// 時間指定ありで予定を作成する
} else {
// 開始日時を設定する
startDate.setHours(startTime.getHours())
startDate.setMinutes(startTime.getMinutes())
//終了日時を設定する
endDate.setHours(endTime.getHours())
endDate.setMinutes(endTime.getMinutes())
// 日時付きの予定を作成する
calevent = Calendar.createEvent(
title,
startDate,
endDate,
options
)
}
//色の設定
if (contents[i][colorNum] != "") {
let color = getcolornum(contents[i][colorNum])
// console.log(title)
calevent.setColor(color)
}
//予定が作成されたら「済」にする
sheet.getRange(topRow + i, statusCellCol).setValue('済')
// エラーの場合ログ出力する
} catch (e) {
Logger.log(e)
}
}
// 完了通知
// Browser.msgBox("予定を追加しました。")
}
// 色IDに応じた色の番号を返却する
function getcolornum(color) {
let colornum
switch (color) {
case "PALE_BLUE": colornum = 1; break
case "PALE_GREEN": colornum = 2; break
case "MAUVE": colornum = 3; break
case "PALE_RED": colornum = 4; break
case "YELLOW": colornum = 5; break
case "ORANGE": colornum = 6; break
case "CYAN": colornum = 7; break
case "GRAY": colornum = 8; break
case "BLUE": colornum = 9; break
case "GREEN": colornum = 10; break
case "RED": colornum = 11; break
}
console.log("色の設定 " + color + " -> " + colornum)
return (colornum)
}
実行させる仕組み
ボタンまたは、メニューに関数を割り当てます。
※割り当てなくても動くっぽいです。
では、今回のGoogleシートマスターへの究極の方法です。
Step1.
Googleカレンダーを開く
Step2.
サンプルシートを開き
「カレンダー登録サンプル」シート、「色リスト」シート、
「カレンダー種別」をあなたの環境にコピーする
Step3.
「色リスト」と「カレンダー種別」の名前付き範囲を指定する
Step4.
「データの入力規則」を設定しプルダウンリストを作成する
Step5.
スクリプトをコピペする
Googleカレンダーを開く
Step2.
サンプルシートを開き
「カレンダー登録サンプル」シート、「色リスト」シート、
「カレンダー種別」をあなたの環境にコピーする
Step3.
「色リスト」と「カレンダー種別」の名前付き範囲を指定する
Step4.
「データの入力規則」を設定しプルダウンリストを作成する
Step5.
スクリプトをコピペする
では、早速、Googleカレンダーを
開いてください。
今すぐです。
最後までご覧いただきありがとうございます。
今回のGASの変更箇所について知りたい場合はこちら
Googleカレンダーにスプレッドシートから予定を入力(連携)する方法「全体像」
Googleカレンダーにスプレッドシートから予定を入力する方法「全体像」
つぎはこちら
Googleスプレッドシートからカレンダー名を指定してGoogleカレンダーに登録する