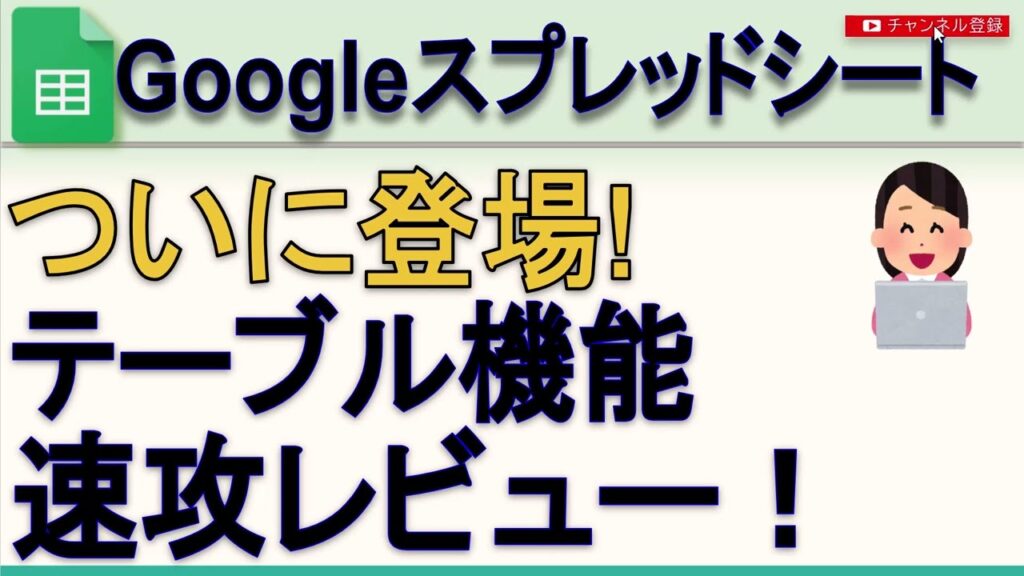ご訪問ありがとうございます。
Googleシートマスターのひろしです。
前回

新しくなったメニュー 新旧比較(Gスプレッドシート)
新機能の一覧 ご訪問ありがとうございます。 Googleシートマスターのひろしです。 前回 今回は、とっても価値の高い方法をお伝えします。 これを知ることであなたは、 スプレッドシートのメニューのどこが新しくなったかがわかります。 メニュー...
今回は、とっても価値の高い方法をお伝えします。

これを知ることであなたは、
- テーブル機能の基本的な使い方がわかります。
- ちょっとした表が一気に使いやすくなります。
なので、サクッとマスターして
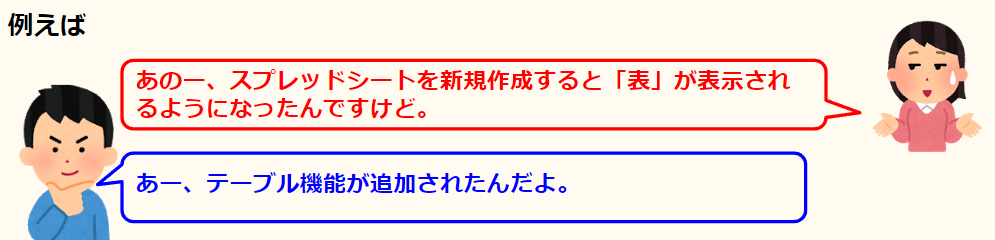
と答えてあげてください。
動画はこちら
シートはこちら
*クリックすることでシートが開きます。(コピーしてお使いください)
ポイント
サンプルデータの作成
テーブル機能とは関係ありませんが、サンプルデータの作り方はこちら
テーブル機能
スプレッドシートを新規作成時に右側に以下のような表示があれば、テーブル機能が使用可能です。
テーブルに変換
既存データをテーブルに変換するには、
Step1.
① テーブルに変換する範囲を選択します。
②右クリックし「テーブルに変換」をクリックします。
(または、「表示形式」> 「テーブルに変換」)
タイトルは、行ではない
テーブルのタイトルは、行ではありません。
下図の場合、1行目がタイトルの用に見えますが、1行目のデータではありません。
型の変更
項目右の「 V」ー「列の型を編集する」でデータの型を指定できます。
プルダウン
プルダウンにするといきなりプルダウンになってくれます。
列の挿入
表内の列の挿入も簡単にできます。
プレイスホルダーを指定できる
フィルタリング
グループ分け
色の設定
さらなるカスタマイズ(交互の背景色)
VLOOKUPでの使用方法
テーブル項目名で指定可能
構造化
合計が勝手に広がる
Arrayformula
最後までご覧いただきありがとうございます。
つぎはこちら
スプレッドシート ドット絵で名画を描く方法
ご訪問ありがとうございます。 Googleシートマスターのひろしです。 前回 今回は、とっても価値の高い方法をお伝えします。 これを知ることであなたは、 セルに色を付ける方法がわかります。 セルに色を付けることでいろんな絵が1分程度書けるよ...