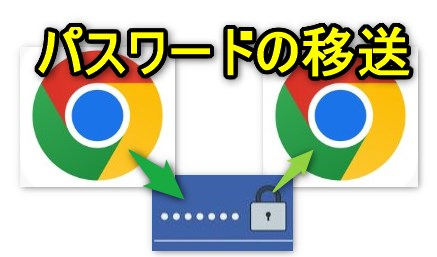ご訪問ありがとうございます。
Googleシートマスターのひろしです。
前回

今回は、とっても価値の高い方法をお伝えします。

これを知ることであなたは、
Google Chromeを別の場所でも使いたい際に、Googleアカウントが無くても
パスワードの移送というか引っ越しをすることができます。

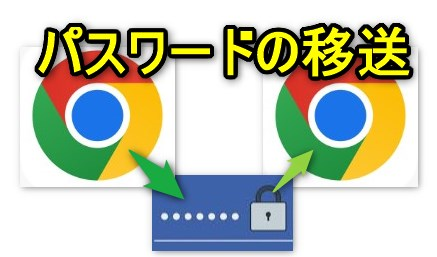
逆に、知らないと
また、一からコピペで手入力していく必要があります。
なので、サクッとマスターして
パスワードの移送を行ってください。
パスワードのエクスポート
Step1.
①URLに
chrome://settings/passwordsと入力して開きます。
②「保存したパスワード」の右の「 | 」をクリックします。
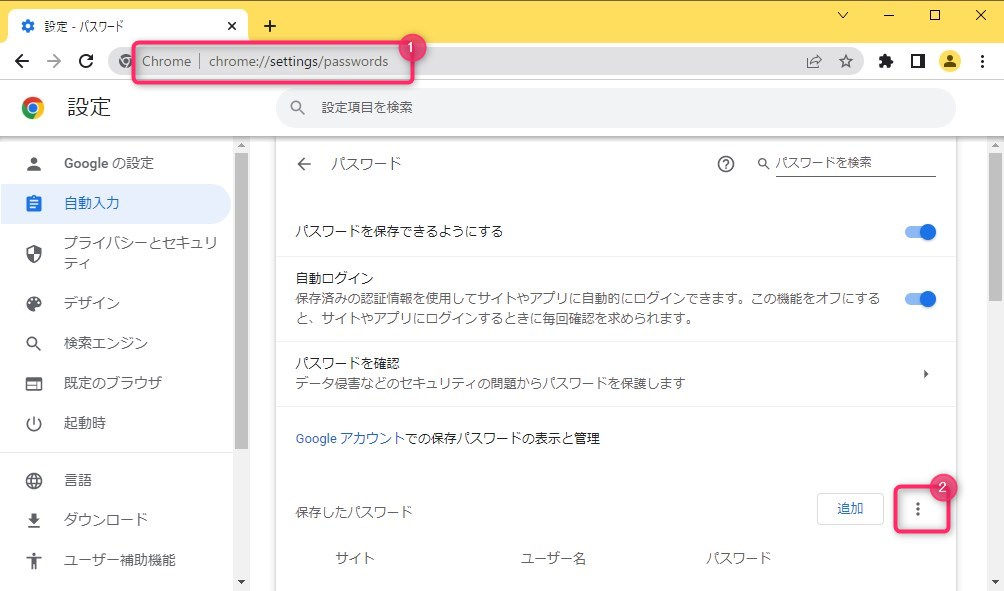
Step2.
①「パスワードをエクスポート」をクリックします。
Step3.
①「パスワードをエクスポート…」をクリックします。
Step4.
①Windowsのパスワード入力します。
②「OK」をクリックします。
Step5.
①適当な場所に保存します。
設定の変更
Chromeでパスワードをインポートするには、まず、Chromeの設定を変更する必要があります。
ちょっと裏技っぽいので自己責任でお願いします。
Step1.
①URLにchrome://flags/#password-import と入力して開きます。
②「Password Import」の項目を「Default」から「Enable」に変更します。
Step2.
①右下の「Relaunch」をちょっと勇気を持ってクリックします。
※すべてのGoogle Chromeの設定が変更されるため再起動します。なのでちょっと覚悟が必要です。
とにかくこれで、Chromeの設定は完了です。
パスワードのインポート
Step0.
インポートしたいChromeを開きます。
Step1.
①URLに chrome://settings/passwords と入力して開きます。
②「保存したパスワード」の右の「 | 」をクリックします。
Step2.
①「インポート」が表示されるのでクリックします。
あとは、エクスポートしたファイルを指定すればOKです。
最後までご覧いただきありがとうございます。
つぎはこちら