ご訪問ありがとうございます。
Googleシートマスターのひろしです。
前回

今回は、とっても価値の高い方法をお伝えします。

これを知ることであなたは、
- 特定の人宛に送るメールを送信先も含めてテンプレート化できます。
- スプレッドシートからワンクリックで、送信メールを開くことができます。

逆に、知らないと
いくらGmailでテンプレを作っても
毎回、送信先を選択する必要があります。
これは、イケてません。
なので、サクッとマスターして
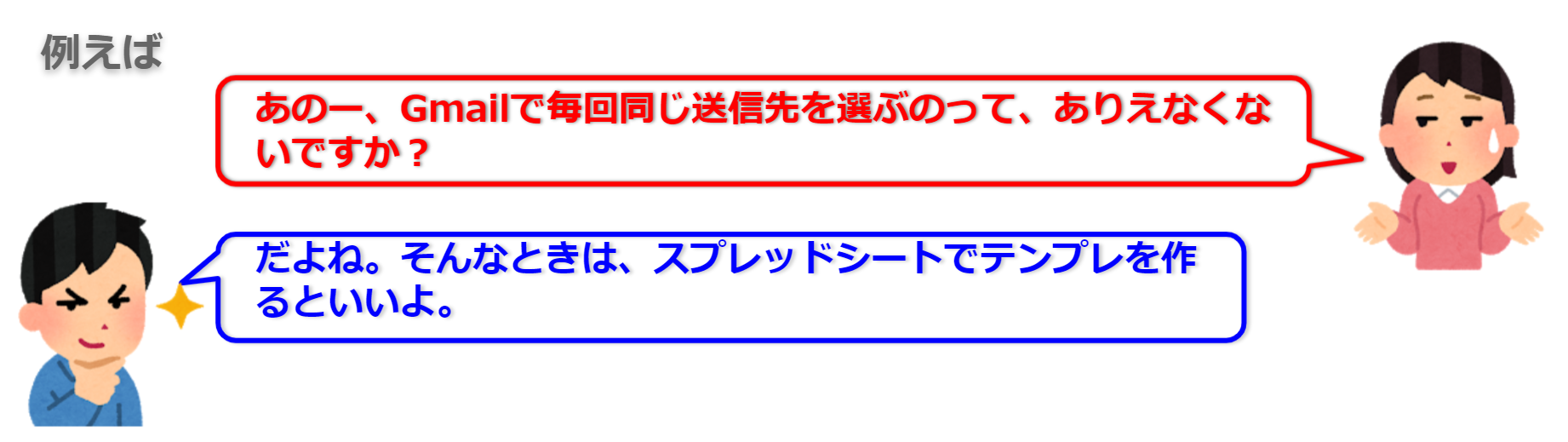
と答えてあげてください。
動画はこちら
スクリプト
https://mail.google.com/mail/?view=cm&to=hoge_to@example.com&su=テストメール&body= おはようございます。%0D%0Aこれはテストです。
この形式でURLを叩けばOKです。
こんなふうにメール作成画面になります。
引数
| to:宛先 |
| cc:CC |
| bcc:BCC |
| su:件名 |
| body:本文 |
なので、この形式を作成する
スプレッドシートを作ります。
改行コード
改行コードは、%0D%0A なので、
REGREPLACE関数で変換します。
スペース
タイトルにスペースを入れたい場合は、ENCODEURL()関数でエンコードすればOKです。
例)
=ENCODEURL(“売上 報告”)
シートはこちら
※クリックするとシートが開きます。
ccを複数指定する
CCを複数指定する場合は、カンマ区切りで複数のメアドを指定します。
例)
abc@gmail.com,efg@gmail.com
日付や数値を埋め込む
つぎはさらに日付代入します。
- 今日の日付やシート上の数値を題名や本文に埋め込むこともできます。
なので、いろんな使い方ができます。
動画はこちら
動画で使用したシートはこちら
※クリックするとシートが開きます。
マインドセットします。
マインドセット
毎回、同じ人に送るメールで送信先を選択するやつはバカ
毎回、同じ人宛に送るメールを作成する際に
メアドを指定するのは、なかなかの苦行です。
というか、そもそもGmailのメーラーに
そういった機能がほしいところですが。
とりあえず、その機能がつくまでは、
今回の方法でやっていきましょう。
では、今回のGoogleシートマスターへの究極の方法です。
では、早速、テンプレ作成シートを開いてください
今すぐです。
さらに
題名をエンコードする
- 題名にスペースがあっても正しく表示されます。
動画はこちら
最後までご覧いただきありがとうございます。
つぎ
さらに本文が1000桁を超える場合はこちら↓
参考サイト


