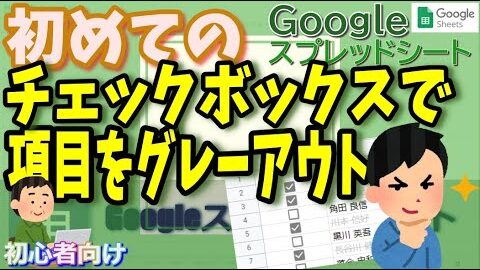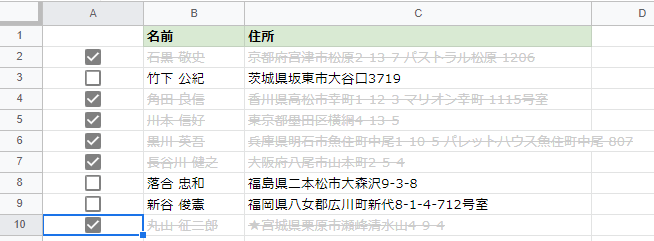ご訪問ありがとうございます。
Googleシートマスターのひろしです。
前回
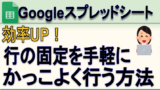
行の固定を手軽にかっこよく行う方法(Gスプレッドシート)
今回は、とっても価値の高い方法をお伝えします。

これを知ることであなたは、
- チェックボックスの使い方がわかります。
- 条件付き書式の基本的な使い方がわかります。
なので、サクッとマスターして
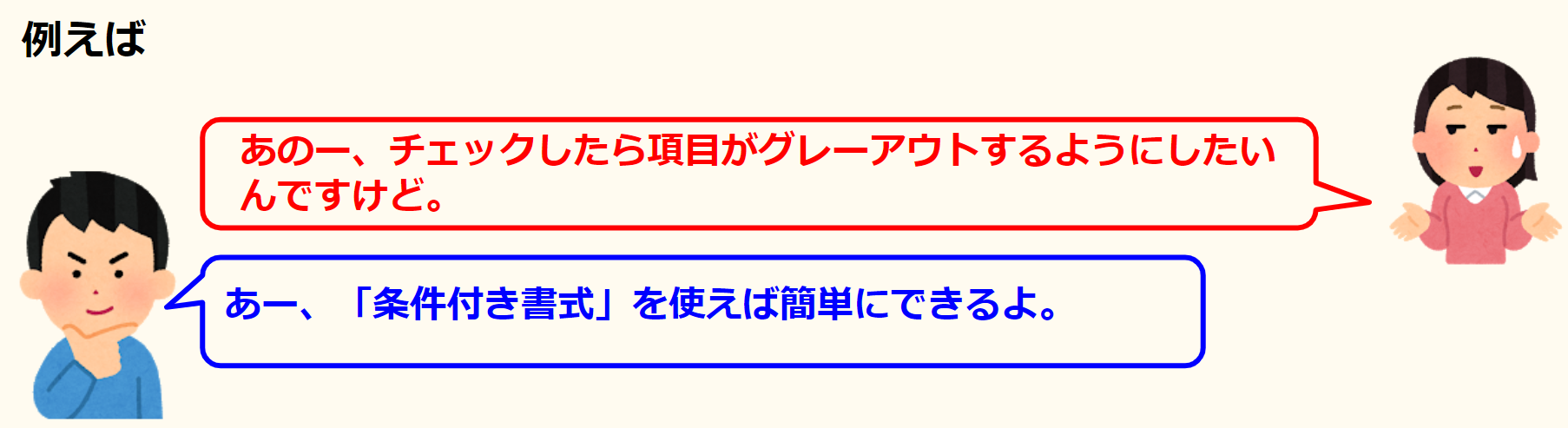
と答えてあげてください。
動画はこちら
シートはこちら
ポイント
チェックボックスの追加方法
Step1.
①チェックボックスを追加したい位置を選択します。
②「挿入」をクリックします。
③「チェックボックス」をクリックします。
条件付き書式の設定
Step1.
①「条件付き書式」を設定する範囲を選択し右クリックします。
②メニューの一番下「セルでの他の操作項目を表示」ー「条件付き書式」をクリックします。
Step2.
①セルの書式設定の条件を「カスタム数式」にします。
②=$A2(例)と入力します。
書式ルールがtrueの場合、指定した
書式が適用されます。
マインドセットします。
マインドセット
条件付き書式の書式ルールは、「カスタム数式」で指定しろ
条件付き書式の書式ルールは、「カスタム数式」で指定しろ
条件付き書式の書式ルールは、いろいろ
選択できますが、「カスタム数式」だけ
マスターすればOKです。
では、今回のGoogleシートマスターへの究極の方法です。
Step1.
チェックボックスを配置する箇所で
「挿入」-「チェックボックス」をクリックする
Step2.
書式を設定したい箇所を右クリックする
Step3.
メニューの一番下「セルでの他の操作項目を表示」ー「条件付き書式」をクリックする
Step4.
セルの書式設定の条件を「カスタム数式」にする
Step5.
=(チェックボックスの位置)を指定する
チェックボックスを配置する箇所で
「挿入」-「チェックボックス」をクリックする
Step2.
書式を設定したい箇所を右クリックする
Step3.
メニューの一番下「セルでの他の操作項目を表示」ー「条件付き書式」をクリックする
Step4.
セルの書式設定の条件を「カスタム数式」にする
Step5.
=(チェックボックスの位置)を指定する
では、早速、チェックボックスを配置してください
そしてカスタム数式をマスターしてください。
今すぐです。
たったこれだけの操作で、条件付き書式が
マスターできます。
最後までご覧いただきありがとうございます。
つぎはこちら
【初心者向け】チェックボックスによる制御、項目を抽出する方法(FILTER、OR) (Gスプレッドシート)