ご訪問ありがとうございます。
Googleシートマスターのひろしです。
前回

【VBA】Excel 接合したセルの番地を知る方法(結合セル対応)
【VBA】Excelで結合されたセルを華麗に処理することができます。
今回は、とっても価値の高い方法をお伝えします。

これを知ることであなたは、
EXCELでチェックボックスの値を手軽に取得できます。
VBAから簡単に印刷できます。

チェックボックスの配置
Step1.
チェックボックスを配置します。
①「開発」ー「挿入」ー 「v(チェックボックス)」
②チェックボックスを適当な位置に配置します。(例:C2)
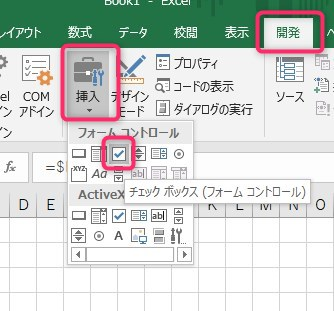
Step2.
①「チェックボックス」を2回右クリックします。
②「コントロールの書式設定(F)…」をクリックします。
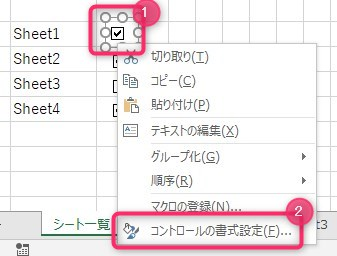
Step3.
①「コントロール」ー「リンクするセル(L)」を指定します(例:P2)
②「OK」をクリックします。
スクリプト
Sub TEST1()
Const CLM_LINKAGE As Integer = 16 'チェックボックスに連動させる列
Const CLM_SHNEEM As Integer = 2 'シート名記載の列
Const ROW_START As Integer = 2 '印刷開始行
Const ROW_END As Integer = 5 '印刷終了行
Dim pSheetName As String 'プリントアウトするシート名
For i = 2 To 6
If Cells(i, CLM_LINKAGE).Value Then
pSheetName = Cells(i, 2).Value 'チェックされているシート名
Worksheets(pSheetName).PrintOut Preview:=True
End If
Next
End Sub※このままだと PrintOut Preview:=True
となっているので、プレビュー画面が表示されます。
印刷したい場合は、「Preview:=True」を削除して
PrintOut
としてください。
例)
Sub TEST1()
Const CLM_LINKAGE As Integer = 16 'チェックボックスに連動させる列
Const CLM_SHNEEM As Integer = 2 'シート名記載の列
Const ROW_START As Integer = 2 '印刷開始行
Const ROW_END As Integer = 5 '印刷終了行
Dim pSheetName As String 'プリントアウトするシート名
For i = 2 To 6
If Cells(i, CLM_LINKAGE).Value Then
pSheetName = Cells(i, 2).Value 'チェックされているシート名
Worksheets(pSheetName).PrintOut
End If
Next
End Sub
最後までご覧いただきありがとうございます。
つぎはこちら
【VBA】Excel 崩れた条件付き書式を一瞬でもとに戻す方法
