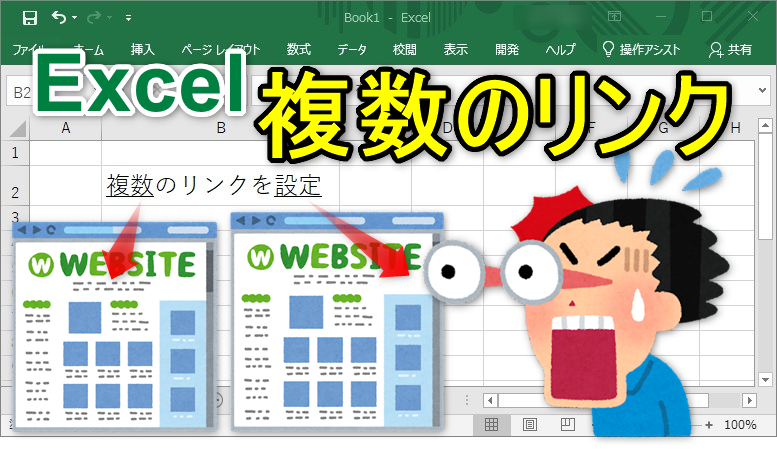ご訪問ありがとうございます。
Googleシートマスターのひろしです。
前回

今回は、とっても価値の高い方法をお伝えします。

これを知ることであなたは、
- Excelで1つのセルに複数のハイパーリンクを設定することができます。
- セルや文字列にとらわれずに自由自在にハイパーリンクを設定することができます。
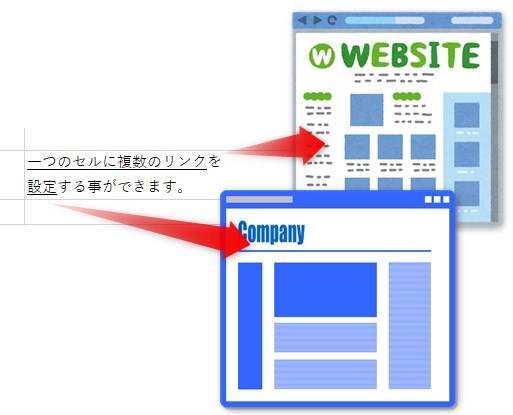
なので、例えば

あのー、Excelって1つのセルに複数のハイパーリンクを
設定できないんですか?

うーーーーーーん、ちょっとトリッキーだけど
できないことはないよ。
と答えてあげてください。
スプレッドシートであれば、1つのセルに複数のハイパーリンクを
かんたんに設定することができます。↓
しかしながら、Excelの場合 HYPERLINK()関数は
1つのセルに対して1つしか設定できません。
で、どうするかというと。。
。。
。。。。
。。。。。
Excelのセル上に図形を貼り付けるのです。
ちょっとがっかりしたかもしれませんが、苦肉の策です。
しかもExcelだと図形にリンクを設定できるので、
リンク付きの図形を文字列の上に貼り付ければOKです。
では、やってみましょう。
動画
複数のリンク設定方法
Step1.
①「挿入」ー「図」ー「図形」で□を選択します。
Step2.
①リンクを設定したい箇所に四角を描画します。
Step3.
① 図形を(何度か)右をクリックします。
②「塗りつぶし」ー「塗りつぶしなし」をクリックします。
Step4.
① 図形を(何度か)右をクリックします。
②「枠線」ー「枠線なし(N)」をクリックします。
Step5.
① 図形を(何度か)右をクリックします。
②「リンク(I)」をクリックします。
Step6.
①「アドレス(E)」にURLを入力します。
②「OK」をクリックします。
これで完了です。
別の文字列にも Step1.~Step6. の手順で、リンクを設定します。
さらに、アンダーラインを付加するとそれっぽくなります。
アンダーラインの付加
F2キーでセルを編集状態にし、
Step1.
①文字列を選択し②「U」をクリックします。
できあがり!
最後までご覧いただきありがとうございます。
つぎはこちら
※この記事は、Excel2019を使用して作成したものです。