ご訪問ありがとうございます。
Googleシートマスターのひろしです。
前回

今回は、とっても価値の高い方法をお伝えします。

これを知ることであなたは、
- 条件付き書式で色をつけない方法がわかります。
- FILTER関数の基本的な使い方がわかります。
- プルダウンリストの選択肢を動的に変更する方法がわかります。
なので、サクッとマスターして
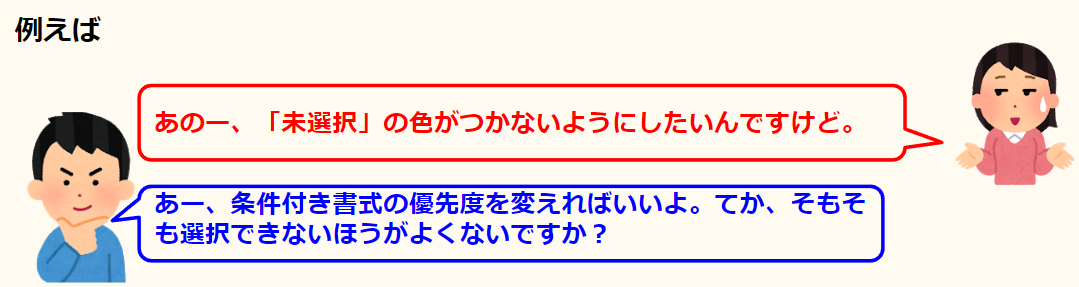
と答えてあげてください。
ご質問
重複選択した場合は色をつけて気づくようにしています。
–中略–「未選択」というメニューも重複していると 色がついてしまいます。 「未選択」は色がついてほしくないのです。 条件付き書式設定で、「未選択」は除く、という条件式を追加することはできないでしょうか。
動画はこちら
シートはこちら
*クリックすることでシートが開きます。(コピーしてお使いください)
ポイント
条件付き書式で複数ある場合、
=COUNTIF($F$4:$F$10,F4) > 1
は、色がつくようにしてあります。
ただ、それだと「未選択」も色がついてしまうんですね。
この解決策は簡単です。
「未選択」の場合は、背景色なしにして優先順位を
あげればいいのです。
設定方法
Step1.
①既存の条件付き書式を開き「条件を追加」をクリックします。
Step2.
①「カスタム数式」に=$4=”未選択”を入力します。
②「
Step3.
①「なし」をクリックします。
②「完了」をクリックします。
これで、「未選択」の場合、色をつけない設定ができたのですが、
後は、この条件を上位に移動すればOKです。
Step4.
条件を上に移動します。
これで、「未選択」を複数選択しても赤色になりません。
では、さらに選択肢にすでに選択した項目を
選べないようにしてみましょう。
選択肢を動的に変更する方法
これは、選択肢の右上が赤くなりちょっとイマイチ
なのですが、一応実現できます。
すでに選択されたデータを除いた
選択肢用のデータ領域を作ればOKです。
やり方はいろいろあると思うのですが、FILTER関数でやってみましょう。
条件にNOTをしていけば、うまいきそうです。
ちょっと長くなりイマイチ感がありますが
=filter(B4:B21,NOT(B4:B21=F4),NOT(B4:B21=F5),NOT(B4:B21=F6),NOT(B4:B21=F7),NOT(B4:B21=F8),NOT(B4:B21=F9),NOT(B4:B21=F10))こんなふうにすることでプルダウンで選択された
以外のでデータ一覧が表示されます。
後は、フィルタリングされた範囲をプルダウンの条件に
指定すればOKです。
—-追記—-
UNIQUE関数を使うことでダブりデータを削除することができました。
最後までご覧いただきありがとうございます。
つぎはこちら


