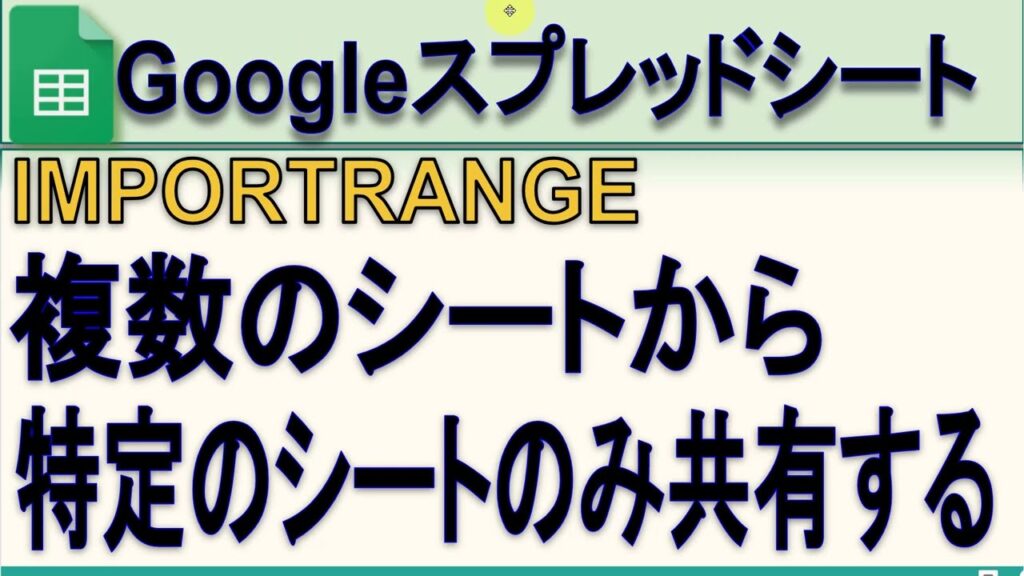ご訪問ありがとうございます。
Googleシートマスターのひろしです。
前回

無限に元に戻す「変更履歴」とは(Gスプレッドシート)
今回は、とっても価値の高い方法をお伝えします。

これを知ることであなたは、
- 特定のシートのみ共有することができます。

逆に、知らないと
シートのURLを送付してしまうと、見てほしくないシートも
共有することになるので、苦肉の策として
シートを「非表示」にしたり、「入力制限」をしたりしてしまい
結局、自分自身が使いづらくなるという
残念な結果になってしまいます。
なので、サクッとマスターして
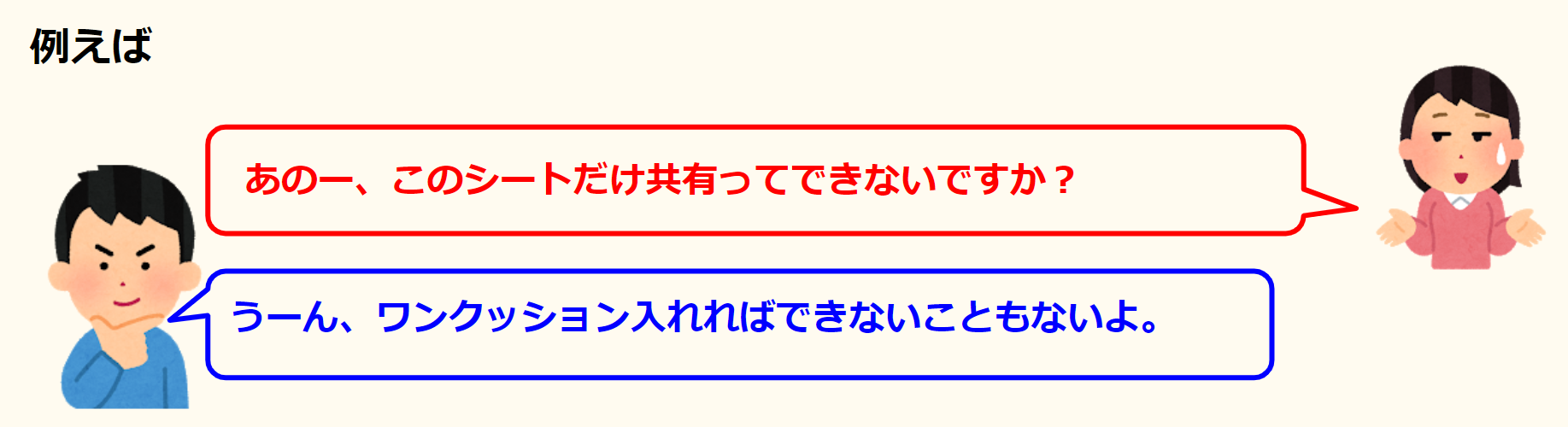
と答えてあげてください。
動画はこちら
シートはこちら
要は、閲覧させる用のシートを作成し
そのシートでIMPORTRANGEします。
ちなみに、IMPORTRANGEとは
そうすることで、特定のシートのみ提供できる
ようになります。
設定方法
Step1.
①「ファイル」ー「新規作成」ー「スプレッドシート」をクリックします。
Step2.
①A1セルに =IMPORTRAGE と入力し閲覧させたいシートのURLとシートの範囲を入力します。
Step3.
このシートのURLをお知らせすればOKです。
最後までご覧いただきありがとうございます。
つぎはこちら
Excelではできない1つのセルに複数のハイパーリンクを設定する方法(Gスプレッドシート)
一つのセル内に複数のハイパーリンクを設定することができます。
また、スプレッドシート内で参照するリンクを手軽に作ることができます。