ご訪問ありがとうございます。
Googleシートマスターのひろしです。
前回

今回は、とっても価値の高い方法をお伝えします。

あの忌まわしいExcelのメッセージ
このブックには、安全ではない可能性のある外部ソースへのリンクが1つ以上含まれています。
リンクを信頼できる場合、リンクを更新して最新データを取り込みます。信頼できない場合は、データをそのまま手元で処理してかまいません。更新する(U) | | 更新しない(N) | ヘルプ(H) |

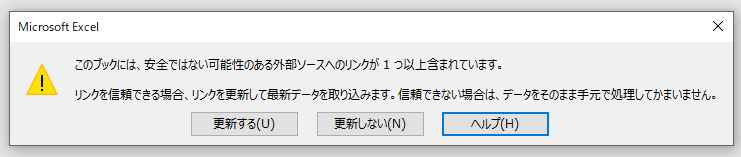
というメッセージの対処方法がわかります。

逆に、知らないと
急いでいるときにExcelを開くと。
『このブックには。。。。。』
のメッセージボックスが表示され
あなた:「うわっ、何これ? どうしたらいいの?」
てな事になってしまいます。
なので、サクッとマスターして
『このブックには。。。。。』メッセージと
おさらばしてください。
外部リンクの探し方
このメッセージは、外部のExcelファイルの値を
参照していると表示されます。
なので、その「外部リンク」(外部参照しているリンク)を
削除すればいいのです。
ただ、「外部リンク」を
どうやって見つけるかということです。
基本形
Step1.
①「データ」をクリックする
②「リンクのリンク」をクリックする
※Excel2021の場合
①「データ」をクリックする
②「リンクの編集」をクリックする
※Excel2019の場合
Step2.
「Book1.xlsx」を参照している箇所があるということがわかります。
Step3.
なので「Book1.xlsx」を検索します。
①「Ctrl+F」を入力し「検索と置換」ウインドウを開く
②「Book1.xlsx」を入力する
③「ブック」を選択する
④「すべてを検索」(または「次を検索」)をクリックする
これで、別ファイル(「Book1.xlsx」)を参照している箇所がわかるので
セルを変更します。
Step0.
てか、ファイルを指定する場合は、「[」を使用しているので
他にファイルを参照していない場合は、Step1,Step2.を行わず
いきなり「[」を検索すればOKです。
それでも見つからない場合は。。。
外部参照しているファイル名がわかっても
残念ながら、その参照元が見つからない場合があります。
そんなときは、シートを絞り込んだ上で
名前やマクロをチェックしましょう。
シートを絞る
シートが多い場合は、原因となるシートを絞り込みましょう
Step1.
ファイルをコピーする。
Step2.
①(怪しい)シートを削除する
②セーブする
③開く
Step3.
『このブックには。。。。。』メッセージが
表示される場合は、Step2.を繰り返す。
これで、原因となるシートを特定します。
名前のチェック
Step1.
①「数式」をクリックする
②「名前の管理」をクリックする
③「名前の管理」ウインドウを開く
Step2.
「名前の管理」ウインドウで外部参照しているファイルが無いかをチェックしていく
マクロのチェック
Step1.
①「(コントロール)」を右クリック
(以下のメニューが表示されるまでさらに右クリック)する
②「マクロの登録(N)…」をクリックする
Step2.
マクロの登録画面で外部参照していないか
地道にチェックしていく
この地道な作業で見つけ出します。
なぜ起こるの
これは、シートをコピーした際に発生しがちです。
コピー元のシートがファイル内の別の領域を参照していた場合、
コピー先で「どうすんの?」と聞いてくるのが以下のメッセージです。
なので、シートをコピーする際は、
必ず、コピー後にファイルを一旦閉じ
開いた際に上記メッセージが表示されないか
確認しましょう。(私自身に言っています^^)
しばらく経ってから上記メッセージが表示されると
メッセージを消すのにかなり時間を費やしてしまいます。
マインドセットします。
シートをコピーする際は別のシートを参照していないか気をつけろ
繰り返しになりますが、シートをコピーする際は、
別のシートを参照していないか注意しましょう。
特にマクロを使用している場合は要注意です。
では、今回のGoogleシートマスターへの究極の方法です。
Ctrl+Fを入力する
Step2.
「[」を検索する
Step3.
検索結果がたくさんある場合は、「データ」-「リンクの編集」をクリックする
Step4.
検索結果のファイルを検索する
Step5.
見つからないときは、マクロを確認する
では、早速Ctrl+Fを入力してください
今すぐです。
最後までご覧いただきありがとうございます。
つぎ
