ご訪問ありがとうございます。
Googleシートマスターのひろしです。
前回

今回は、条件付き書式を使用して他のシートの値と同じ場合に
色をつけるようにします。
初心者向けの解説となっていますので、条件付き書式を
設定したことがなくても大丈夫です。
Sheet1~Sheet3、統合シート
Sheet1~Sheet3が各のシートで「統合シート」が3つのシートの統合です。
「統合シート」は、条件付き書式により
Sheet1と同じ値の場合は、Sheet1の色(青)
Sheet2と同じ値の場合は、Sheet2の色(赤)
Sheet3と同じ値の場合は、Sheet3の色(緑)
を表示するようにします。
条件付き書式の設定方法
Step1.
①設定する範囲を選択します。
②「条件付き書式」をクリックします。
③「ルールの管理(R)」をクリックします。
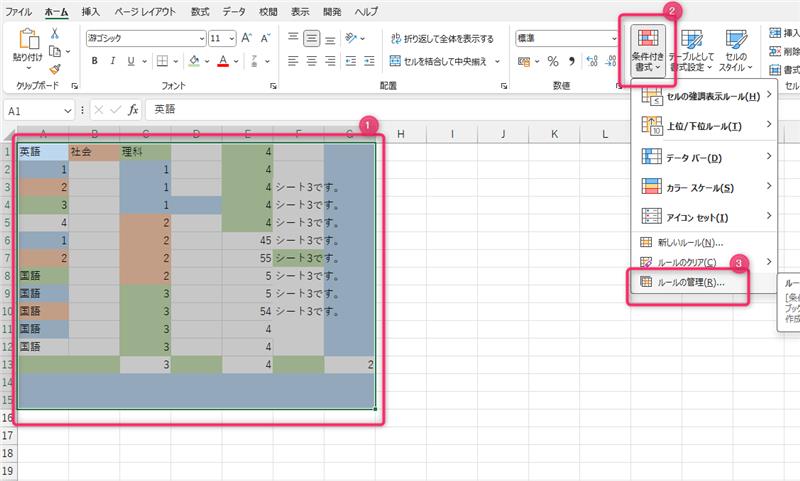
Step2.
①「新規ルール(N)」をクリックします。
Step3.
①一番下の「数式を使用して、書式設定するセルを決定」をクリックします。
②「↑」をクリックします。
Step4.
① =を入力します。
②「Sheet1」をクリックします。
③「A1」セルをクリックします。
④ =を入力します。
※=Sheet1!$A$1= となればOKです。
Step5.
①「統合シート」をクリックします。
②「A1」をクリックします。
=Sheet1!$A$1=統合シート!$A$1 となればOKです。
③Enterキーを押します。
Step6.
①「書式(F)…」をクリックします。
②「塗りつぶし」タブをクリックします。
③色を選択(クリック)します。
④「OK」をクリックします。
⑤「OK」をクリックします。
これで、Sheet1のA1と「統合シート」のA1が同じ場合の色設定ができました。
ただA1セルしか対応していないので、絶対指定($)を削除します。
Step7.
①「ルールの編集(E)…」をクリックします。
Step8.
①「=Sheet1!$A$1=$A$1」の記載から$を削除します。
※カーソルを移動するとセルの値が表示されるのでマウスでカーソル位置をクリックしてから削除し
=Sheet1!A1=A1に変更します。
※別の箇所に書いてコピペしたほうが楽です。
そして「=Sheet1!A1=A1」をクリップボードにコピーしておきます。
②「OK」をクリックします。
Step9.
①「新規ルール(N)…」をクリックします。
Step10.
①一番下の「数式を使用して、書式設定するセルを決定」をクリックします。
②クリップボードの「=Sheet1!A1=A1」を貼り付け、シート名を2番目のシート名(Sheet2)に変更します。
③「書式(F)…」をクリックし2番めのシートの色を設定します。
④「OK」をクリックします。
同様に3番目のシートの色を設定します。
最後までご覧いただきありがとうございます。
つぎはこちら

