ご訪問ありがとうございます。
Googleシートマスターのひろしです。
前回
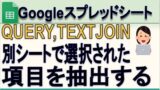
QUERY チェックボックスで選択された項目を抽出する方法(Gスプレッドシート)
チェックボックスで指定された項目のみ抽出する方法がわかります。
効果的なTEXTJOINの使用方法がわかります。
別シートの項目を簡単に参照する方法がわかります。
今回は、とっても価値の高い方法をお伝えします。
これを知ることであなたは、
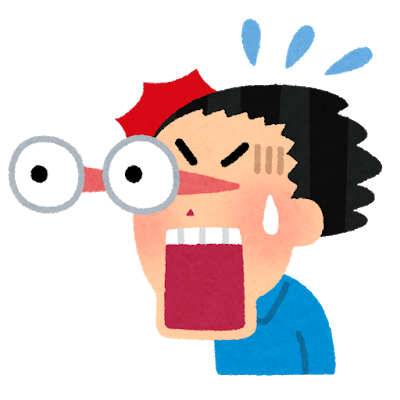
あなた:「まじか? こんな事ができたんだー」
とびっくりするとともに
INDIRECTの奥深さ、ROWの華麗な使い方
などに驚嘆するでしょう。

そして、
- ROW、LEN、INDIRECTを効果的に組み合わせる方法がわかります。
- 数値を文字に分解したり、手軽に数字の文字列を数値に変換することができます。
- 組み合わせがパズルのように楽しめます。

いやいや、もったいないです。
いくら関数を知っていても使ってなんぼです。
様々使い方を知るためにもぜひ、今回の動画はご覧頂きたいです。
そして

こんな感じでアドバイスしてあげてください。
では、動画です。
動画はこちら
シートはこちら
※クリックするとシートが開きます。
ポイント
文字列を分解してソートして結合します。
なので、
分解(A1セルの長さ分1列に並べる)
=ArrayFormula(row( INDIRECT(“A1:A”&LEN(A1))))
ソートする
SORT(範囲, 並べ替える列, 昇順, [並べ替える列2, …], [昇順2, …])
文字列の結合
CONCATENATE(文字列1, [文字列2, …])
マインドセットします。
マインドセット
関数を組み合わせることでとてつもない事ができる
関数を組み合わせることでとてつもない事ができる
ちょっと大げさですが、関数を組み合わせることが
いかに重要かってことです。
いかに重要かってことです。
では、今回のGoogleシートマスターへの究極の方法です。
Step1.
数字を分割してみる
Step2.
ソートしてみる
Step3.
配列にしてみる
Step4.
INDIRECTしてみる
Step5.
組み合わせてみる
数字を分割してみる
Step2.
ソートしてみる
Step3.
配列にしてみる
Step4.
INDIRECTしてみる
Step5.
組み合わせてみる
では、早速、数字を分割してみてください
今すぐです。
最後までご覧いただきありがとうございます。
つぎはこちら
表示形式の設定「曜日は文字で直接入力するな!」(Excel、スプレッドシート)

