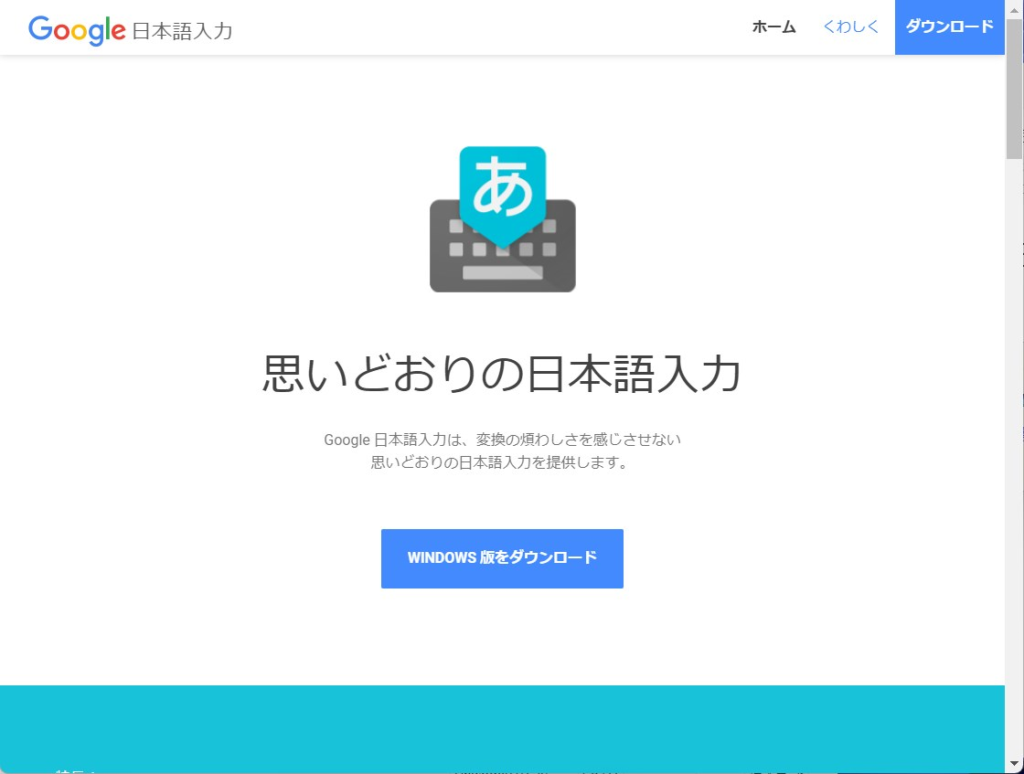ご訪問ありがとうございます。
Googleシートマスターのひろしです。
前回

今回は、とっても価値の高い方法をお伝えします。
これを知ることであなたは、
- Google日本語入力の設定をエクスポート/インポートすることができます。
- なのでGoogle日本語入力の設定を他のデバイスに移行することができます。
- ワンクリックで辞書をバックアップ/リストアできます。
Google日本語入力を新たに入れ直した際に、
また最初から設定しなくてはいけません。
なので、サクッとマスターしてください。
Google日本語入力インポート・エクスポート
Google日本語入力の辞書およびキー設定のエクスポート(保存)には、
メニューから行う方法と直接ファイルをコピペする方法があります。
メニューから行う
辞書のエクスポート
Step1.
①「あ」を右クリックします。
②「辞書ツール」をクリックします。
Step2.
①「管理」ー「選択した辞書をエクスポート…」をクリックします。
Step3.
①出力するフォルダを設定してファイル名を入力します。
②「保存」をクリックします。
これで、エクスポートが完了しました。
辞書のインポート
Step1.
①「Google日本語入力 辞書ツール」を開きます(辞書のエクスポート参考)。
②「管理」ー「選択した辞書にインポート… 」をクリックします。
Step2.
①「ファイルを選択…」をクリックします。
Step3.
①「辞書のエクスポート」でエクスポートしたファイルを選択します。
これでインポートは完了です。
キー設定のエクスポート
Step1.
①「あ」を右クリックします。
②「プロパティ」をクリックします。
Step2.
①「編集…」をクリックします。
Step3.
①「編集」ー「エクスポート…」をクリックします。
Step4.
①必要に応じてフォルダを指定します。
②「保存」をクリックします。
キー設定のインポート
Step1.
①「キー設定のエクスポート」のStep1.Step2.を行い
「Google日本語入力 キー設定」ダイアログで「編集」ー「インポート…」をクリックします。
Step2.
①「キー設定のエクスポート」で保存したをファイルを選択します。
②「開く」をクリックします。
これで、キー設定のインポートが完了です。
直接ファイルで保存/設定する方法
たまに操作するだけであれば、メニューからでいいのですが、
頻繁にエクスポート、インポートを行いたい場合は、直接ファイルを
コピペするのが便利です。
辞書ファイルとキー設定ファイルの保存
エクスプローラで辞書ファイルとキー設定ファイルをバックアップします。
Step1.
①以下の文字列をエクスプローラに貼り付けて該当フォルダを開きます。
%UserProfile%\AppData\LocalLow\Google\Google Japanese Input②「更新日時」をクリックし降順に並び替えます。
③「user_dictionary.db」(辞書ファイル)と「config1.db」(キー設定ファイル)を任意の場所にコピーします。
辞書ファイルとキー設定ファイルの設定(インポート)
Step1.
①「%UserProfile%\AppData\LocalLow\Google\Google Japanese Input」を開きます。
②「辞書ファイルとキー設定ファイルの保存」で保存したファイルを上書きコピーします。
ワンクリックバッチファイル
辞書ファイルのバックアップ
以下のようなバッチファイルを作成することで
辞書ファイルをワンクリックでバックアップできます。
例)ファイル名「辞書バックアップ.bat」
辞書ファイルをダウンロードフォルダにバックアップします。
必要に応じて出力先(filepathTo)を変更してください。
@rem 辞書のバックアップ
set filepathFrom= "%UserProfile%\AppData\LocalLow\Google\Google Japanese Input\user_dictionary.db"
set filepathTo="%UserProfile%\Downloads\"
copy /Y %filepathFrom% %filepathTo%
echo "バックアップが完了しました"
pause
辞書ファイルのリストア
例)ファイル名「辞書リストア.bat」
ダウンロードフォルダの辞書ファイルを元に戻し辞書ツールを起動します。
あなたの環境に合わせて辞書の場所(filepathFrom)を変更してください。
@rem 辞書のリストア
set filepathFrom="%UserProfile%\Downloads\user_dictionary.db"
set filepathTo= "%UserProfile%\AppData\LocalLow\Google\Google Japanese Input\user_dictionary.db"
copy /Y %filepathFrom% %filepathTo%
@rem 確認用 ツールの起動
"C:\Program Files (x86)\Google\Google Japanese Input\GoogleIMEJaTool.exe" --mode=dictionary_tool
起動方法
辞書のバックアップ
Step1.
①エクスプローラーの「辞書バックアップ.bat」を(ダブル)クリックします。(設定により”.bat”は表示されません。)
こんな感じでバックアップが完了します。
辞書のリストア
Step1.
①エクスプローラーの「辞書リストア.bat」を(ダブル)クリックします。(設定により”.bat”は表示されません。)
リストアが完了し辞書ツールが起動します。
以上です。
最後までご覧いただきありがとうございます。
つぎはこちら