Googleシートマスターのひろしです。
前回

【初心者向け】Googleフォームでいきなり返信メールを送れるようになる方法(チュートリアル)
Googleフォーム登録時に自動的に返信メールを送ることができるようになります。
GASを使用しますが、GAS内の変更箇所は2箇所だけです。
別のメールアドレスから返信メールを送ることもできます。
今回は、とっても価値の高い方法をお伝えします。

これを知ることであなたは、
あなた:「へー、GASっておもしろそうじゃん。」
という事になり
-
- GAS(Google Apps Script)の基本的なことがわかります。
- スクリプトエディタの基本的な使い方がわかります。
- 変数の定義方法がわかります。

せっかっくスプレッドシートの事がわかってきても
GASって言葉を聞くたびに
あなた:「ドキッ」
とし、聞こえないふりをして、GASから逃げまくる人生です。
もちろんGASを知らなくても、
このまま生きていくことできるでしょう。
ただ、せっかくならこの文章を読んでいるような意識の高い
あなたにGASの楽しさを知っていただきたいと思います。
なので、ちょっとだけGASをかじってほしいと思います。
そして
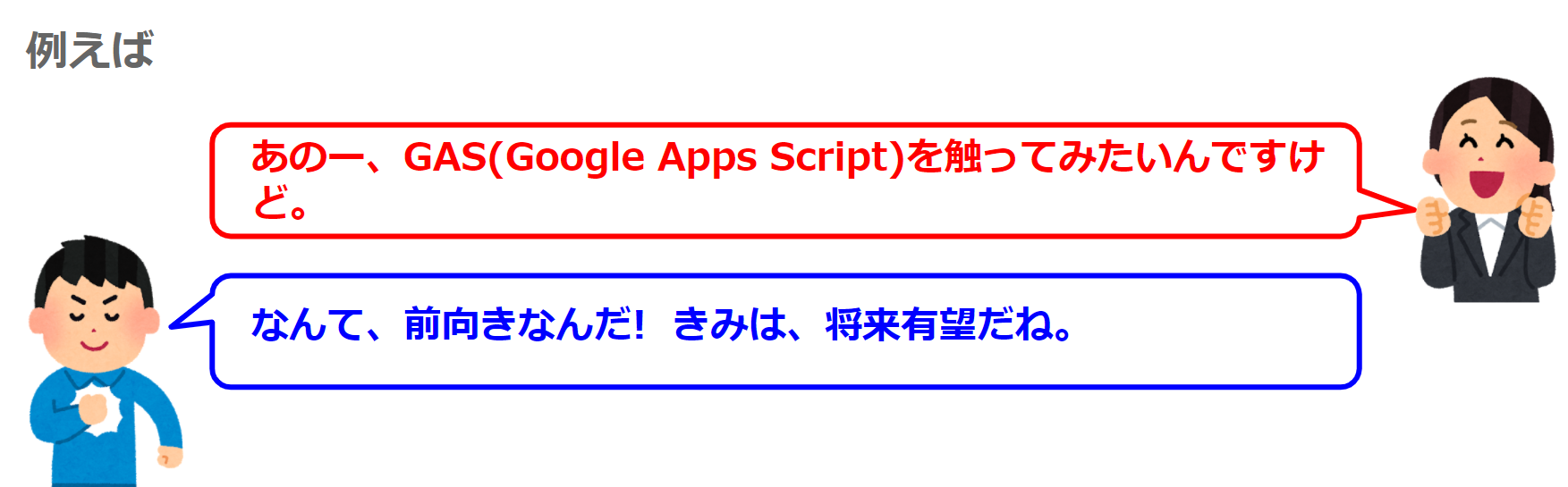
こんな事を言ってみてください。
今回は、スクリプトエディタなるものを開いて、
ログで値を確認するだけなので、かんたんです。
スクリプトエディタの使い方はこちら

【GAS基礎講座 20.】 新スクリプトエディタ 完全攻略(ショートカットキー)
スクリプトエディタの新しい機能がわかります。
単語補完機能やスクリプトの整形方法がわかるので作業効率が格段にアップします。
意識の高いあなたなら、きっとその
おもしろさに狂喜乱舞するでしょう。
それでは、動画をご覧ください。
動画はこちら
スクリプトはこちら
function myFunction() {
// const mojiretu = "文字列の定数"
let mojiretu = "文字列の定数"
let suu = 3
// let mojiretu = "文字列の定数"
mojiretu = "あああ"
// var moji = "moji"
let moji = "moji"
// suu = suu + 5 //suuにsuu+5を代入
suu += 5 //suuにsuu+5を代入
suu++ // suu += 1 suu = suu + 1
console.log(suu)
}
マインドセットします。
マインドセット
とにかくやる。やってみると意外と簡単
とにかくやる。やってみると意外と簡単
では、今回のGoogleシートマスターへの究極の方法です。
それでは、実際にログを吐き出してみましょう。
Step1.
スプレッドシートの「ツール」ー「スクリプトエディタ」をクリックする
Step2.
[con]と入力し、[console]を選択する
Step3.
.を入力し「log]を選択し、(を入力する
Step4.
“通った”と入力する。
Step5.
セーブして実行する
スプレッドシートの「ツール」ー「スクリプトエディタ」をクリックする
Step2.
[con]と入力し、[console]を選択する
Step3.
.を入力し「log]を選択し、(を入力する
Step4.
“通った”と入力する。
Step5.
セーブして実行する
では、早速、スクリプトエディタを開いてください。
今すぐです。
どうでしょうか?できましたか。
console.log(“文字列”)
でプログラムが通ったことを確認できます。
最後までご覧いただきありがとうございます。
つぎはこちら
【初めてのGAS 1.】セルの値を操作する(取得と設定 setValue,getValue)

