ご訪問ありがとうございます。
Googleシートマスターのひろしです。
前回
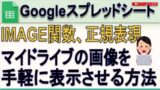
マイドライブの画像をIMAGE関数で表示させる方法(Gスプレッドシート)
今回は、とっても価値の高い方法をお伝えします。

これを知ることであなたは、
- REGEXREPLACE関数(正規表現)の基本的な使い方がわかります。
- Googleドライブ上の複数の画像ファイルを一気にスプレッドシート上に表示させることができます。

画像ファイルのURLを一つずつ取り出すという苦行を永遠に
強いられることになります。
なので、サクッとマスターして
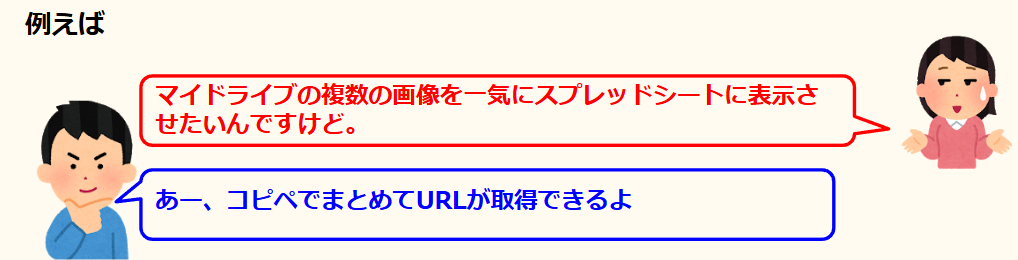
と答えてあげてください。
動画はこちら
シートはこちら
*クリックすることでシートが開きます。(コピーしてお使いください)
ポイント
ファイルのURLを取得する
Googleドライブで複数選択します。(これが以前はできなかったような)
Step1.
①ファイルを複数選択し「Ctrl+C」を押します。
②「4個のアイテムをクリップボードにコピーしました。 詳細」が表示されます。
Step1.
①スプレッドシート上で「Ctrl+Shift+V」を入力します。
※Ctrl+Vだとファイル名のみ貼り付けられます。
※ファイルを複数選択後、Ctrl+Cではなく、メニューから「コピーを作成」するとファイルのコピーが作成されてしまいます。
コピーが作成されてしまう。
URLをIMAGE関数で指定する形式にする
IMAGE関数に指定するURLを作成します。
IMAGE(URL, [モード], [高さ], [幅])
シートに貼り付けたURLからIDを取り出して以下の形式にすればOKです。
https://drive.google.com/uc?export=download&id=<ID>例)B2セルにURLがある場合、以下のように指定することでIDが取得できます。
=REGEXREPLACE(A1,".*id=(.+)&usp.*","$1")
さらに
自分のファイルが共有設定しなくても閲覧可能になる方法です。
"https://lh3.google.com/u/0/d/<ID>"ただ、上記指定の場合でも、別のユーザーからは閲覧できないようです。
最後までご覧いただきありがとうございます。
つぎはこちら
罫線や斜め線を 華麗に描画する方法(SPARKLINE) Gスプレッドシート
今すぐ罫線を描画できるようになります。
Excelみたく斜めの線も描画できます。


