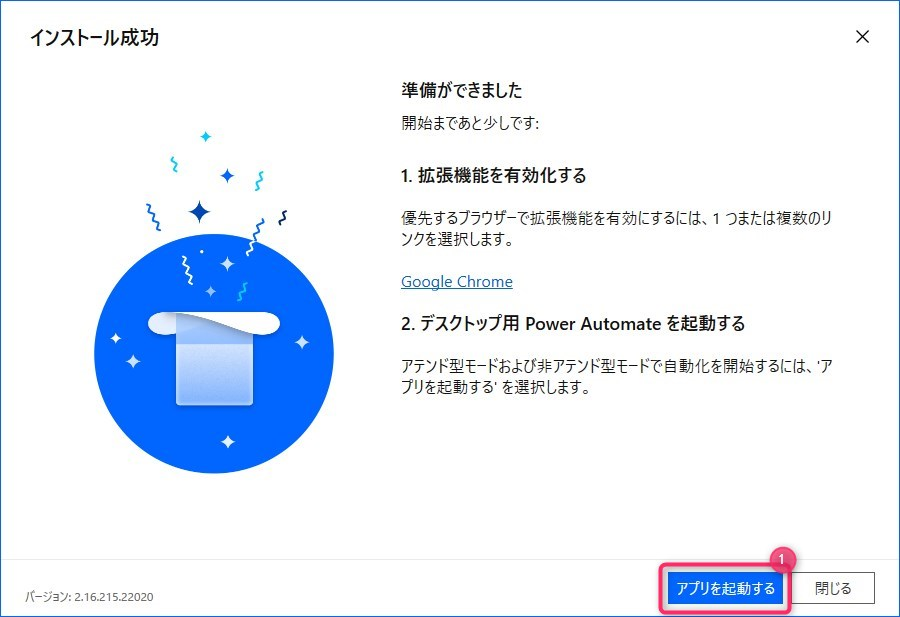ご訪問ありがとうございます。
Googleシートマスターのひろしです。
前回

今回は、とっても価値の高い方法をお伝えします。

これを知ることであなたは、
- 一瞬で、ブラウザ(ChromeやEDGE)の最下行へ移動することができます。
- Excelやスプレッドーシートやほとんどのあぷりでも一瞬で最下行へ移動できます。
- 逆に一瞬で先頭に移動することもできます。
しかもマウスでもワンクリックで移動することができます。

逆に、知らないと
ブラウザの最下行へ移動するには、
マウスで延々スクロールさせたり
「↓」か「pg dn」キーを連打する
状況から抜け出すことができません。
なので、サクッとマスターして
と答えてあげてください。
しかも今回特筆すべきことは、
「マウス」でもワンクリックで
最下行へ移動できるようになるということです。
楽しみにしていてください。
キーボードで行う場合
キーボードで行うのは簡単です。
[Ctrl] + [end]
で最下行に移動します。
逆に一番上には、
[Ctrl]+[home]
で一番上に移動します。
ぜひ、やってみてください。
※Ctrlなし([home],[End])でも遷移しました。
マウスで行う場合
マウスジェスチャーをChromeに入れれば
簡単に実現できます。
では、お待ちかねマウスで行う場合です。
確かに、通常の作業であれば、キーボードで
いいのですが、なんとなくちんたらと
マウスで操作しているときは、キーボードで
やりたくないんですよね。
そんなわがままなあなたに取って置きの方法です。
ただ、ちょっと準備が必要です。
を入れる必要があります。
「Power Automate Desktop」というのは、
Windows上の操作が自動的にできるようになるので
ぜひ、インストールしていろいろやってみてください。
インストール方法はこちら
Step1.
①「新しいフロー」をクリックする
Step2.
①フロー名(例:「最下行に移動する」)を入力する
②「作成」ボタンをクリックする
Step3.
①「マウスとキーボード」をクリックする
②「キーの送信」をドラッグし
③「Main」にドロップする
Step4.
①「修飾キーの挿入」をクリックする
②「Control」をクリックする
Step5.
①「{Control( )」の()内をクリックしカーソルを()内に移動させます
Step6.
①「特殊キーの挿入」をクリックする
②「その他」をクリックする
③「End」をクリックする
Step7.
①「{Control}({End})」と記載されていることを確認する。
②「保存」をクリックする
これで準備OKです。
①「△」をクリックする
②実行させたいウインドウをクリックする
※「△」をクリック後、実行までにタイムラグがあるのでその間に
最下行に移動させたいアプリをアクティブにすれば大丈夫です。
うまく動作したら保存しましょう。
これで、メニューから実行できるようになります。
動画はこちら
マインドセットします。
PAD(Power Automate Desktop)を使用することでマウスのみでもキー操作が可能になる
PAD(Power Automate Desktop)は、ちょっともっさり
していますが、自動化させたい作業には役に立つ
場合があります。
ぜひ、使ってみてください。
では、今回のGoogleシートマスターへの究極の方法です。
Step1.
を開く
Step2.
PAD(Power Automate Desktop)をインストールする
Step3.
「新しいフロー」をクリックし、フロー名(例:「最下行に移動する」)を入力する
Step4.
「マウスとキーボード」をクリックし「キーの送信」をドラッグし
「Main」にドロップする
Step5.
送信するテキストに「{Control}({End})」を入力する
では、早速、PADをインストールしてください
今すぐです。
最後までご覧いただきありがとうございます。
つぎはこちら