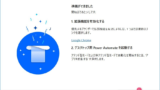ご訪問ありがとうございます。
Googleシートマスターのひろしです。
前回

Google Chrome特定のページをタスクバーに追加する方法
Google Chromeでよく見るURLをタスクバーに追加することができます。
今回は、とっても価値の高い方法をお伝えします。

これを知ることであなたは、
マウスの操作のみで
- 最下行までスクロールさせたり
- 左のタブに移動したり

ジェスチャーで実現できるのです。
逆に、知らないと
マウスでスクロールバーをドラッグしたり
タブをクリックしたりと
もちろんマウスで実現できるのですが
マウスの移動量がかなり大きいので
ちょっとしたストレスです。
挙げ句の果てには、PAD(PowerAutomateDesktop)で
実現させるという暴挙に出てしまうことになります。
なので、サクッとマスターして

マウスだけでサクッとChromeの一番下に行きたいんですけど。
マウスジェスチャーを使えば、右クリックしながら→↓で行けるよ。
と答えてあげてください。
こんな感じでマウスの操作だけで爆速で最下行に移動できます。
インストール方法
CrxMouse: Mouse Gestures - Chrome Web Store
Boost browsing productivity with mouse gestures! Super Drag, Wheel & more for effortless navigation.
ゲーム&動画で簡単にマスターできます
設定も簡単!
こんな感じで、簡単に設定できます。
主なジェスチャー
マウスジェスチャーの組み込みアクション:
+右ボタンを押し(画面の任意の場所)、ドラッグして次の操作を実行します。
↓→:現在のタブを閉じる
↓→↑:新しいウィンドウを開く
←:戻る
←↑:閉じたタブを再び開く
→:進む
→↓:下にスクロール
→↑:上にスクロール
↑:1ページ上にスクロール
↑↓:更新
↑↓↑:強制的に更新
↑←:左のタブに移動
↑→:右のタブに移動
↓→↓:現在のウィンドウを閉じる
↓→↑:新しいウィンドウを開く
←:戻る
←↑:閉じたタブを再び開く
→:進む
→↓:下にスクロール
→↑:上にスクロール
↑:1ページ上にスクロール
↑↓:更新
↑↓↑:強制的に更新
↑←:左のタブに移動
↑→:右のタブに移動
↓→↓:現在のウィンドウを閉じる
以上です。
最後までご覧いただきありがとうございます。
つぎはこちら
Google Chromeのアカウント別ショートカットをデスクトップに作成する方法
Google Chromeのアカウント別ショートカットをディスクトップに作成する方法