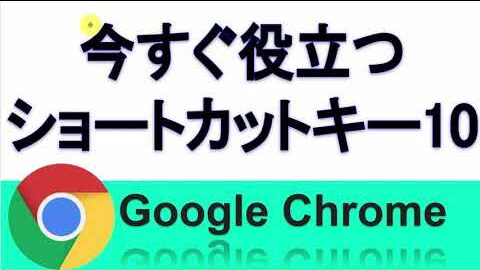ご訪問ありがとうございます。
Googleシートマスターのひろしです。
前回
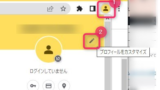
Google Chromeのアカウント別ショートカットをデスクトップに作成する方法
Google Chromeのアカウント別ショートカットをディスクトップに作成する方法
今回は、とっても価値の高い方法をお伝えします。

これを知ることであなたは、
- Google Chromeで役立つショートカットキーがわかります。
- 作業効率が格段にアップします。

逆に、知らないと
一瞬でできる作業を、ちんたらマウスでやったり
余計な回り道をして操作をし続けることになります。
なので、サクッとマスターして
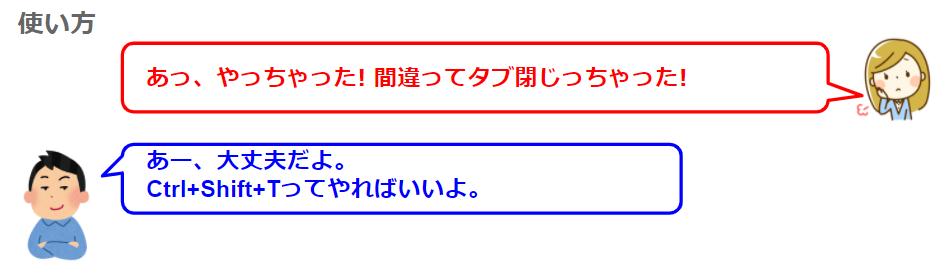
と答えてあげてください。
動画はこちら
Chrome ショートカットキー 10
Google Chromeのショートカットキーで
特に便利なもの10個をピックアップしました。
| 内容 | Windows | Mac |
|---|---|---|
| 新しいタブを開く | Ctrl+T | Command+T |
| 新しいウィンドウを開く | Ctrl+N | Command+N |
| シークレットモードで新しいウィンドウを開く | Ctrl+Shift+N | Command+Shift+N |
| タブを閉じる | Ctrl+W(Ctrl+F4) | Command+W |
| 閉じたタブを再度開く | Ctrl+Shift+T | Command+Z |
| 現在のウィンドウを閉じる | Alt+F4 | Command+Shift+W |
| 指定したタブへ移動 | Ctrl+数字 | Command+数字 |
| タブを右に移動 | Ctrl+Tab | Ctrl+Tab |
| タブを左に移動 | Ctrl+Shift+Tab | Ctrl+Shift+Tab |
| キャンセル | Esc | Esc |
さらに時々使うキー
| Ctrl + 「+」 | ページを拡大する |
| Ctrl + 「-」 | ページを縮小する |
| Ctrl + 0 | ページをデフォルトのサイズに戻す |
マウスだけでは、実現できない動作もあるので
ぜひマスターしてください
マインドセットします。
マインドセット
ショートカットキーを覚えることで世界が広がる
ショートカットキーを覚えることで世界が広がる
ショートカットキーを覚えることで
操作が爆速になったり、今までできなかったことが
できたりと、いいことづくめです。
とはいえ、一気に覚えようとしても
なかなか覚えられるものではありません。
コツとしては、一覧の中から普段やる操作で
使えそうなのを1つ選び、意識的に使うと、
自分のものになります。
では、今回のGoogleシートマスターへの究極の方法です。
Step1.
Google Chromeを開く
Step2.
2,3個ウインドウを開いたあと
Ctrl+W または マウスでXをクリックし
ウインドウを閉じる
Step3.
Ctrl+Shift+Tを押す
Step4.
Step2.で閉じたウインドウが復活することを確認する
Google Chromeを開く
Step2.
2,3個ウインドウを開いたあと
Ctrl+W または マウスでXをクリックし
ウインドウを閉じる
Step3.
Ctrl+Shift+Tを押す
Step4.
Step2.で閉じたウインドウが復活することを確認する
では、早速、Google Chromeを開いてください
今すぐです。
最後までご覧いただきありがとうございます。
つぎはこちら
Windows ウインドウが消えてしまったときは、どうすればいいのか。
Windows関連 前回 ウインドウが画面から見えなくなったときは、 一体どうすればいいのでしょうか? あー、 ウインドウが消えて元に戻らない。 あー、それは画面の外に移動してしまったんだよ。 ウインドウが見えなくなったときは、 何らかの拍...